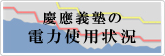Questionnaire (Response revision method)
b.Response revision method
Select the [Questionnaire] tag.
The [Contents list] screen opens.
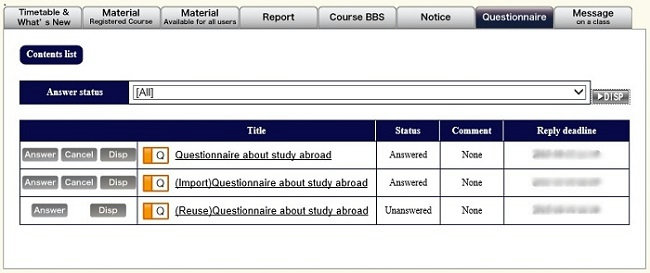
Clicking ▼ beside [State of responses] box allows you to select [All], [Answered] or [Not answered].
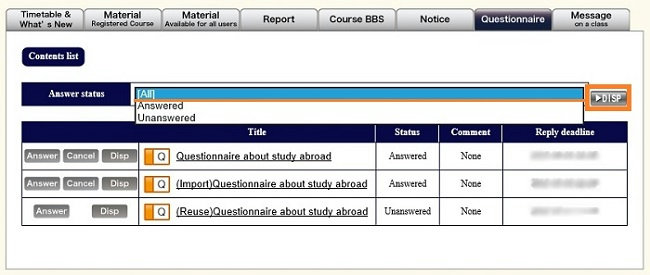
Selecting [Answered] and pressing the [Display] button, displays only Questionnaires whose Responses are completed.
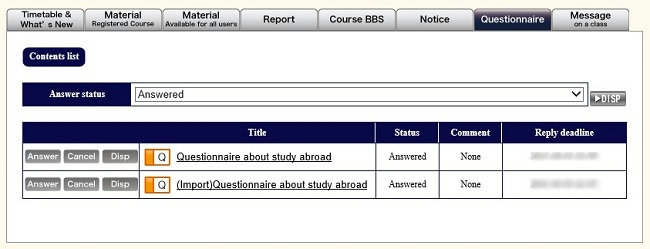
Selecting [Not answered] and pressing the [Display] button, displays only Questionnaires whose responses are not completed.
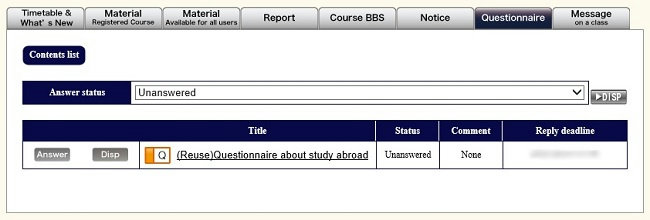
During the response period, you can revise the contents of a response to Questionnaires with responses completed.
Click the title of the Questionnaire that you want to revise.
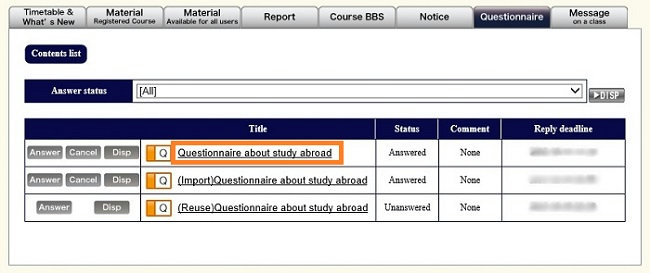
The questionnaire details screen opens and the contents of the response are displayed.
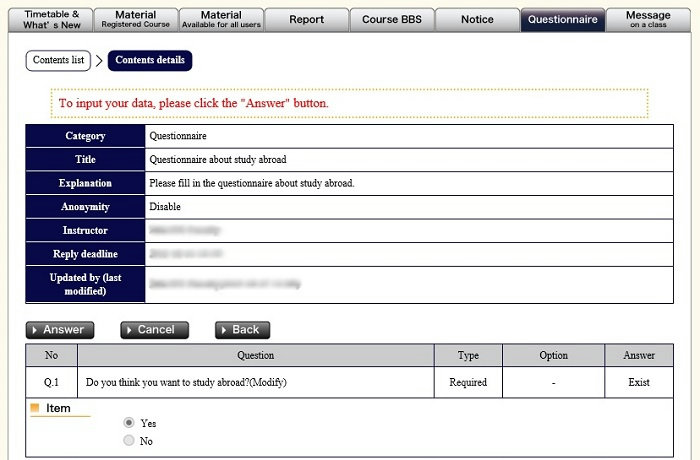
As necessary, download a file that you already uploaded.
Press the [DL] button under the file name that was recorded.
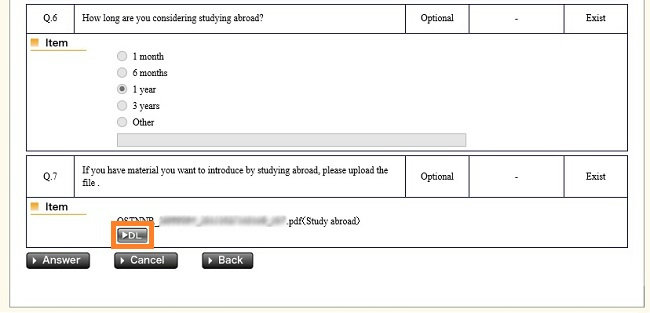
You will be asked whether to open or save the file, so press [Save].

Click the [Answer] button on the bottom left of the screen.
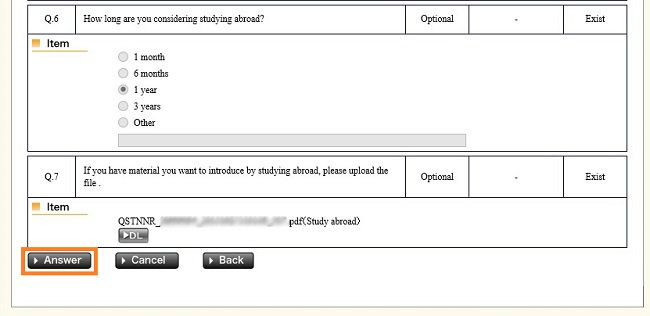
The [Enter Questionnaire response] screen opens and the contents of past responses are recorded, so revise only the part to be revised.
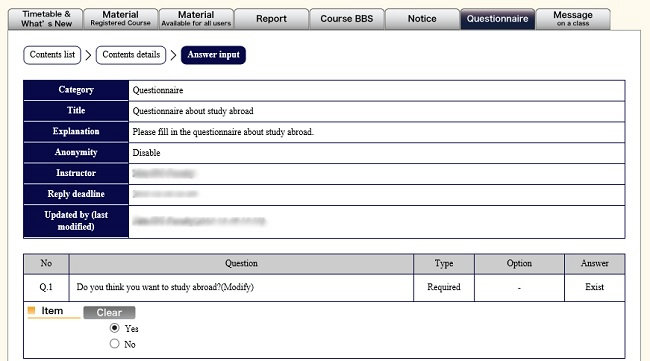
But you must do this carefully, because files you previously uploaded are not recorded.
To do the upload again, press the [Reference] button.
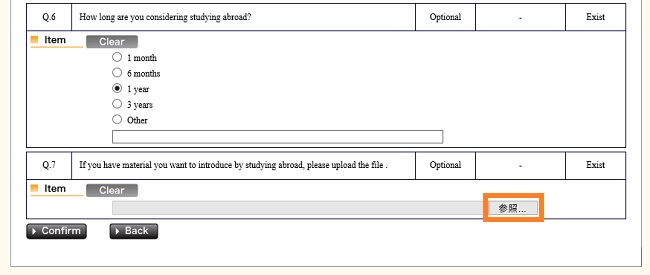
The [Select file to be uploaded] window is displayed.
Select the file, and press the [Open] button.
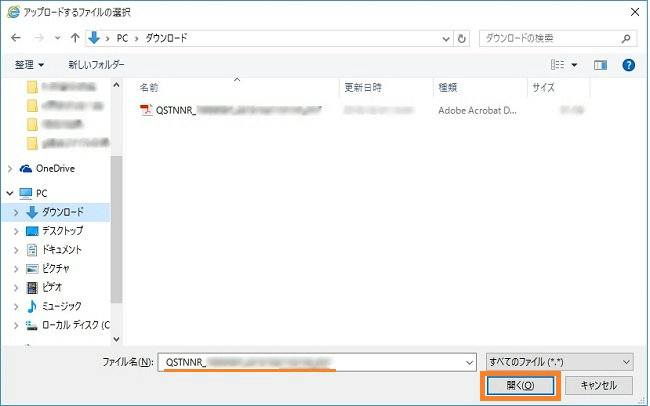
Make sure that the file name is correctly displayed.
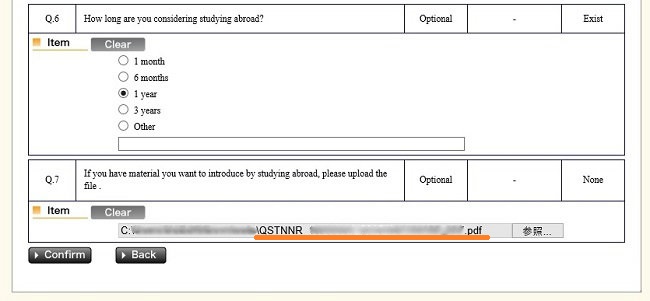
After completing the revision of the Questionnaire, press the [To response confirmation screen] button on the lower left of the screen.
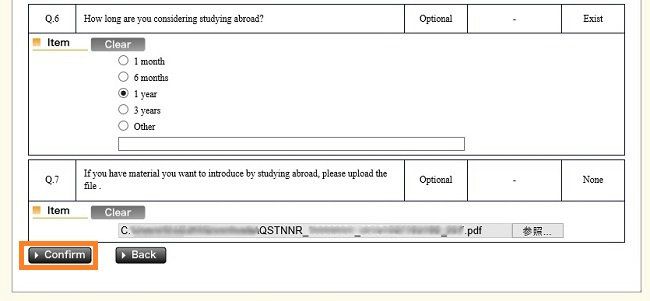
The [Confirm Questionnaire response contents] screen opens.
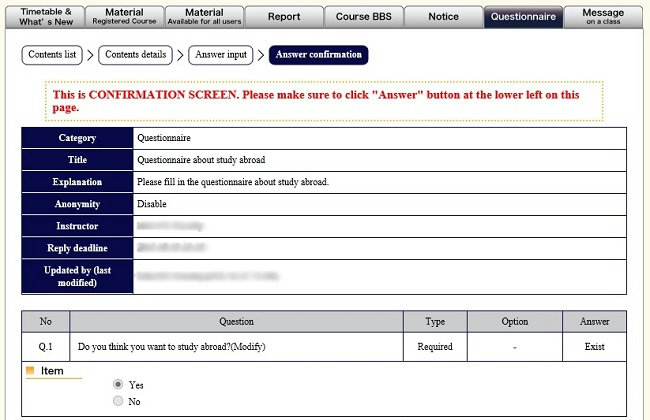
Check the response contents, and if there is no problem, press the [Answer] button.
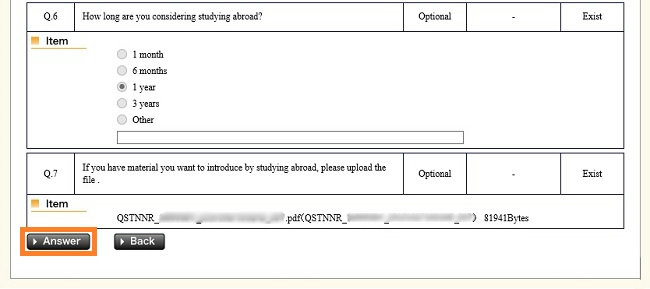
The [Answer completion message] is displayed.
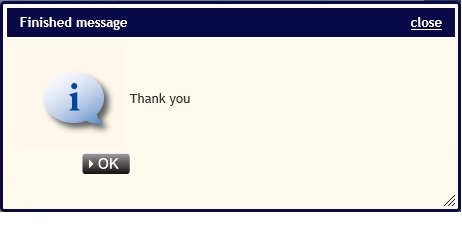
Return to the Questionnaire top page
Last-Modified: December 24, 2015
The content ends at this position.