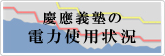- トップ >
印刷手順
※本サービスは終了しました。
後継として、新サービス「プリントサービス」の提供を開始します。
新サービスの詳細は、こちらをご参照ください
事前準備
利用の前に
-
プリンタから印刷物を受け取る前に、交通系 IC カード (Suica/PASMO) が必要ですので、予めご準備ください。
-
タッチパネル式操作端末ディスプレイ
-
交通系 IC カード専用課金装置
※ クレジットカード等は利用出来ません。挿入しないようご注意ください
※ プリント出力完了後、交通系 IC カード専用課金装置にカードを忘れないようご注意ください -
印刷物が排出されるプリンタ

図1: プリント端末の全体イメージ
-
操作手順
-
交通系 IC カード (Suica/PASMO) を、交通系 IC カード専用課金装置に挿入してください。

図2: 交通系 IC カード専用課金装置
-
タッチパネル式操作端末ディスプレイの画面は通常、以下のようなディスプレイ画面になります。画面上のユーザー名欄に入力用キーボードを使用して「ITC アカウントのユーザ名」を手入力してください。その後、画面右の「ログイン」ボタンをタッチします。入力を間違えたときは、入力用キーボードの「全文字削除」ボタン、または「1文字削除」ボタンをタッチして入力し直してください。
※ 画面に傷が付きますのでボールペン等でタッチしないでください
※ 長時間利用されてない場合は画面が暗くなっているときがありますが、その状態で画面をタッチすれば下記画面に戻ります。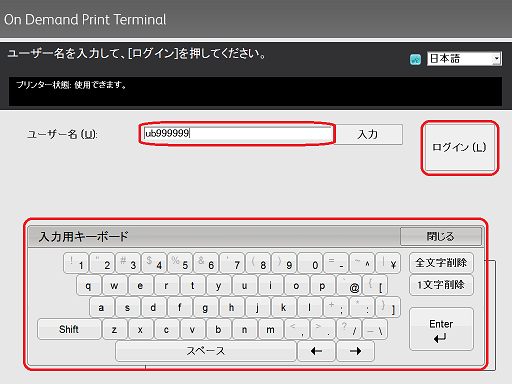
図3: タッチパネル式操作端末ディスプレイの画面
- 印刷データの一覧が表示されます。印刷したいデータにタッチして、画面右下の“プリント”ボタンをタッチして印刷を実行します。
※タッチパネルで「カラー」から「白黒」に変更したい場合は タッチパネルで白黒印刷に変更 をご確認ください
※ 印刷データを削除する場合は「削除」ボタンをタッチすると選択した印刷データが削除されます
図4: ログイン後の印刷処理画面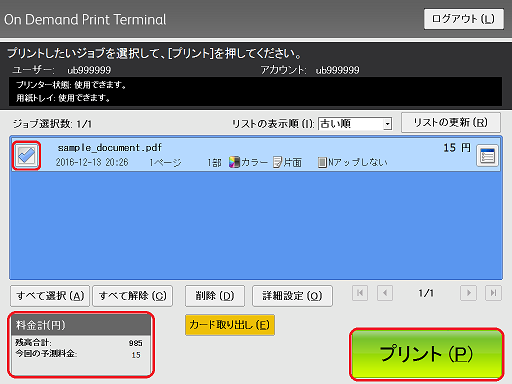
※ 出力せずに印刷データを残しておくこともできますが、1週間後には自動的に削除されますのでご注意ください
-
印刷が完了すると「プリント完了」画面が表示されます。引き続き、プリンタから印刷物を受け取る場合は「操作を続ける」をタッチし、印刷したいデータを印刷します ([操作手順] 3~ 以降を参照ください)。
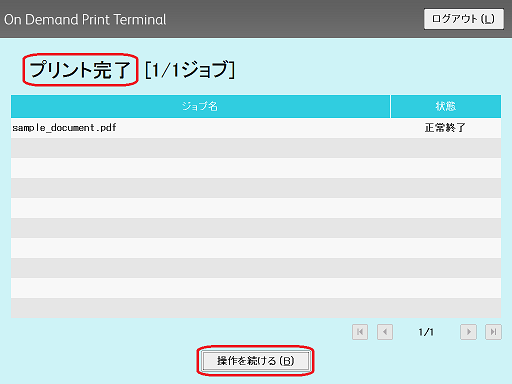
図5: プリント完了画面
-
「カード取り出し」ボタンを押すと、交通系 IC カード (Suica/PASMO) が交通系 IC カード専用課金装置から排出されますので、忘れずに持ち帰ってください。
※ プリント完了後にもカードのロックは外れますので、取り忘れのないようにしてください

図6: 交通系 IC カード取り出し画面
以上で「プリンタで印刷物を受け取る」作業が完了となります
タッチパネルで白黒印刷に変更
- 白黒印刷したいジョブの右端にあるボタンをタッチします。
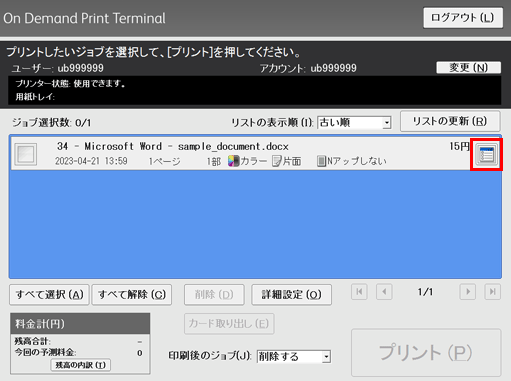
- カラーモードを「白黒」に変更し [決定] をタッチします。
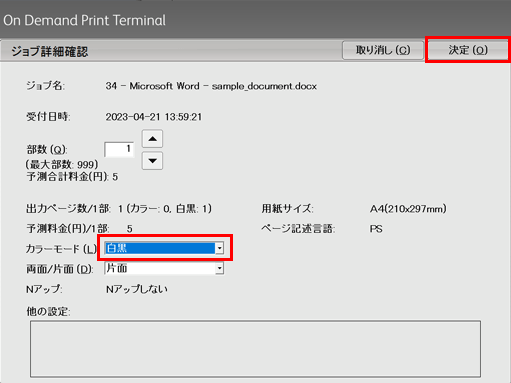
- ジョブのカラーモードが「白黒」になっている事を確認してください。
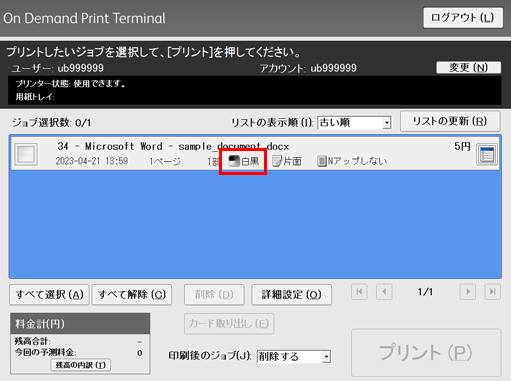
- Suica は東日本旅客鉄道株式会社の登録商標です
- PASMO は株式会社パスモの登録商標です
最終更新日: 2024年3月21日
内容はここまでです。