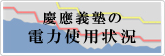- トップ >
2012年度 Kaspersky ライセンス更新について
平成20年度以降に導入した貸与パソコン(研究室設置パソコン)で、ご利用のウィルス対策ソフト「Kaspersky Anti-Virus」 の有効期限が平成24年5月となっている方は、下記にライセンス更新方法を記載しておりますので、こちらを参照の上、更新手続きをお願いいたします。
ライセンス更新を行わなかった場合、ウィルス定義ファイルの更新ができなくなります。
ウィルス対策ソフトは定義ファイルを最新に保つことで、その効力を発揮しますのでライセンス更新は必ず行ってください。
本内容でご不明な点やサポートが必要な場合などがありましたら、ヘルプデスク までお問い合わせください。
事前準備
-
Kaspersky ライセンスファイルを、下記リンクからダウンロードして<保存> をクリックします。
設定例として "デスクトップ" に保存します。
※ライセンスファイルのダウンロードは、塾内ネットワーク(三田)からのみ可能です
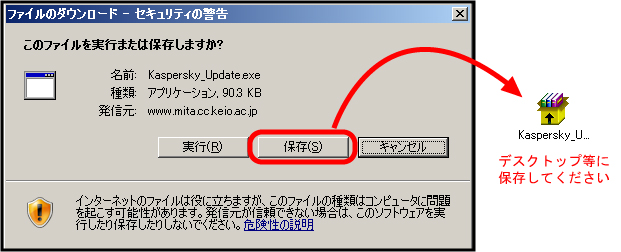
Kaspersky のライセンス更新
ライセンスを更新するために Kaspersky のパスワードを変更する必要があります。
すでにご自身のパスワードを設定されている場合でも本作業を行ってください。
- <スタート> ボタンをクリックします。
[すべてのプログラム] - [Kaspersky Anti-Virus for Windows Workstation 6.0] より、 [Kaspersky Anti-Virus for Windows Workstation 6.0] をクリックします。
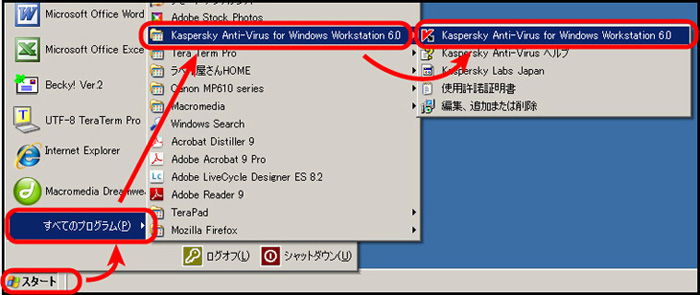
- Kaspersky のメイン画面が表示されます。画面右上の [設定] をクリックします。
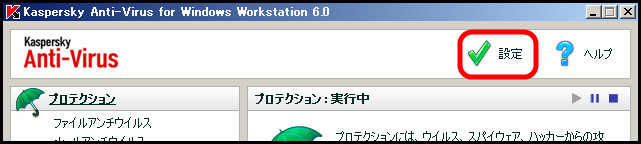
- Kaspersky の設定画面が表示されます。 [サービス] をクリックします。
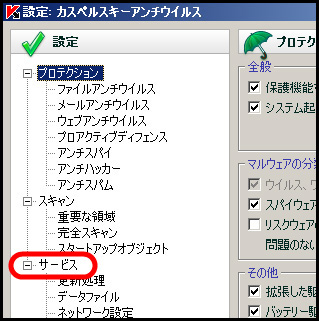
- サービスの設定画面が表示されます。 [パスワード保護を有効にする(P)] にチェックを入れ、 <設定(T)> ボタンをクリックします。
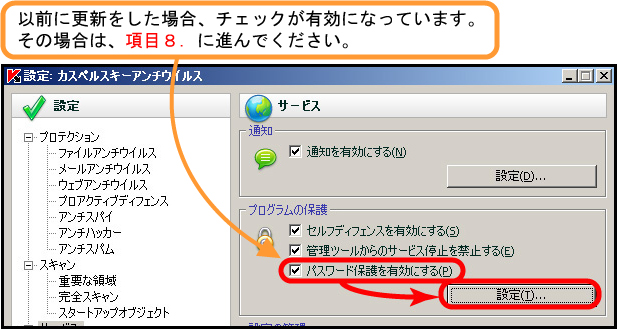
- 「パスワード保護」 画面が表示されます。
[新しいパスワード] ・ [新しいパスワードの確認入力] 両方に "mitaitc" と入力してください。
パスワードをすでに設定されている方は [古いパスワード] の項目に現在のパスワードを入力してください。
入力が終わったら、 < OK > をクリックします。
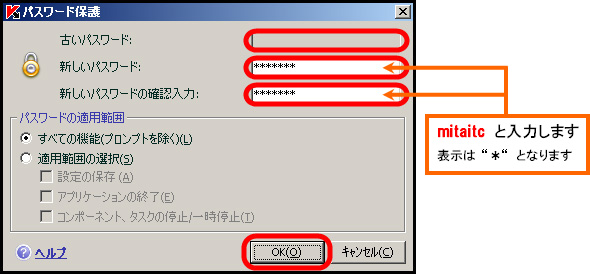
- Kaspersky の設定画面に戻りますので、画面右下の <適用> ボタンをクリックします。
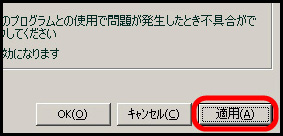
- 画面右下の <l閉じる> ボタンをクリックして、画面を閉じます。
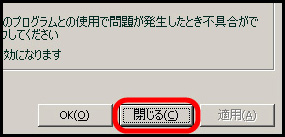
- ダウンロードしてきた Kaspersky_Update.exe を "ダブルクリック" します。

- コマンドプロンプト画面が表示されます。
Enter キーを押すとコマンドプロンプト画面が消えます。
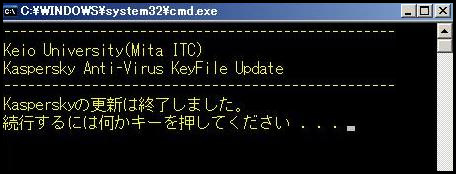
ライセンス更新の確認
- Kaspersky のメイン画面を表示させ、 [サービス] をクリックします。
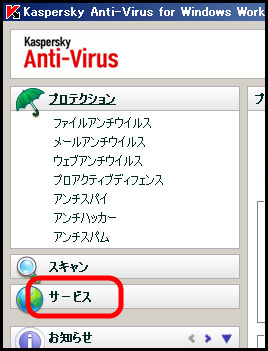
- 右下の [ライセンス情報] をクリックします。
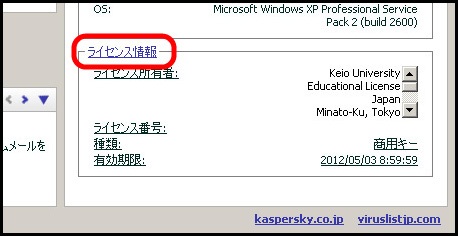
- ライセンスキー 「1697F7FC.key」 がバックアップとして登録されている事を確認し、 <閉じる> をクリックします。
※ 利用しているライセンスキーの有効期限を過ぎると自動的に「1697F7FC.key」 のライセンスキー(1697F7FC2013年9月)に切り替わります
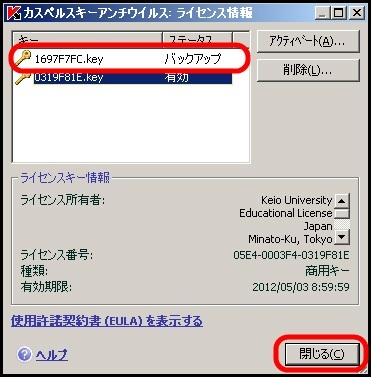
Kasperskyパスワードの復旧
Kaspersky のパスワードをクリアします。
以前から Kaspersky のパスワードを設定されていた方は、本作業を行わずご自身のパスワードにお戻しください。
- Kaspersky のメイン画面から、画面右上の [設定] を選択します。
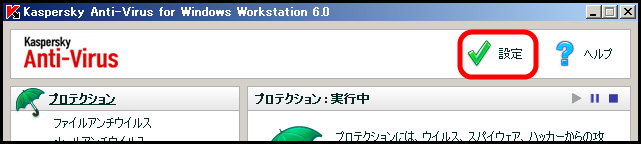
- Kaspersky の設定画面が表示されます。[サービス] をクリックします。
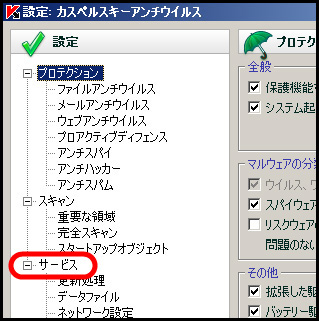
- サービスの設定画面が表示されます。[パスワード保護を有効にする(P)] のチェックを外し <適用> ボタンをクリックします。
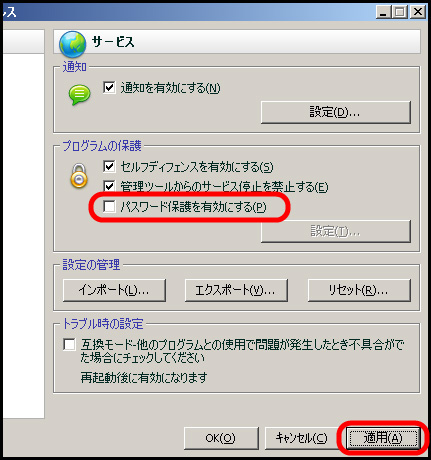
- パスワードの確認画面が表示されます。パスワードに "mitaitc" と入力し < OK > ボタンをクリックします。
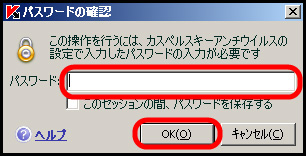
- サービスの設定画面に戻りますので、 < OK > ボタンをクリックします。
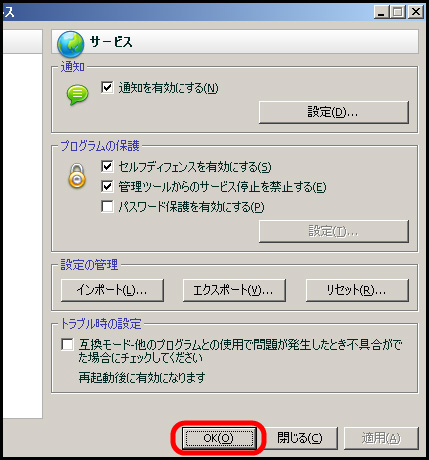
- Kaspersky のメイン画面に戻りますので、右上の 「×」 をクリックし画面を閉じます。
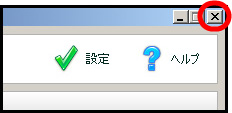
最終更新日: 2012年4月5日
内容はここまでです。