About the [Message] function and [email notification] function
e. Adding an email notification function
Until now, the class support message function did not allow you to confirm whether or not a message had arrived without logging in to the system.
With the addition of the [email notification] function, when a message arrived, an email is sent to an email address registered with the class support system.
An email address must be registered on the system in order to use this function.
And a study is being done to allow the email notification function to be used in combination not only with the message function, but with the education materials distribution or report functions, etc.
1.Explanation of email notifications
This page explains the email notification function.
[Capabilities with the message function]
(1).Receiving a reply. (A check is entered as a default when preparing email.)
- It can be set to allow or to not allow a reply to the contents of a message that has been sent.
- When [Receive a reply] is checked, [2] is displayed.
(2).A reply notification is received by email.
- When a reply has been made to the content sent as a message, it allows a message notification to be sent to email addresses registered with class support.
(3).Notification is given by email. (A check is entered as a default when preparing email.)
- When a message is sent, you can send an email notification to all users set in [Recipients].
After the class taught screen has opened, click the [Class message] tab.
[Operating method in a case where an email notification is sent by the message function]
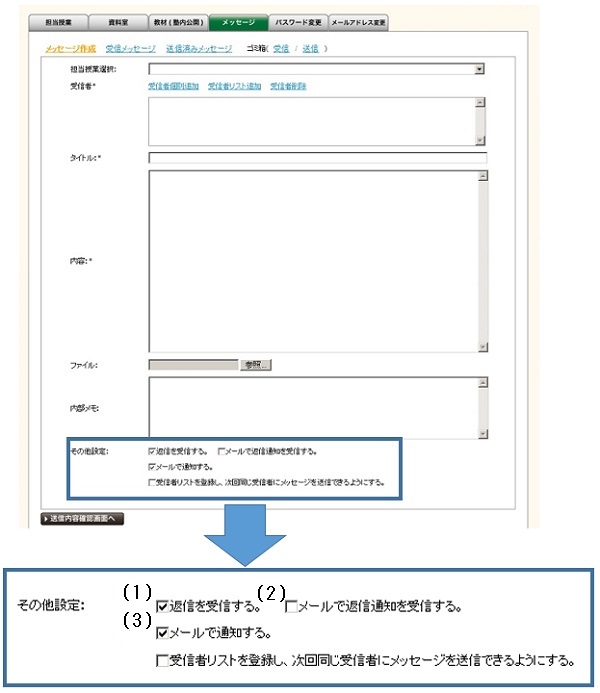
2.Message creation procedure
2-1. Message creation/mail notification
Message creation/mail notification setting method
2-2. When there was a reply (reply from a student)
Method of confirming a reply from a student
2-1. [Message creation/mail notification]
Click the [Message] tab.

Click [Create message].
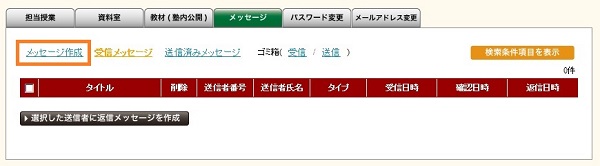
Enter essential items (items marked with *) in the message creation screen, enter a check at [Receive reply notification by email] and [email notification], and click [To sent contents confirmation screen].
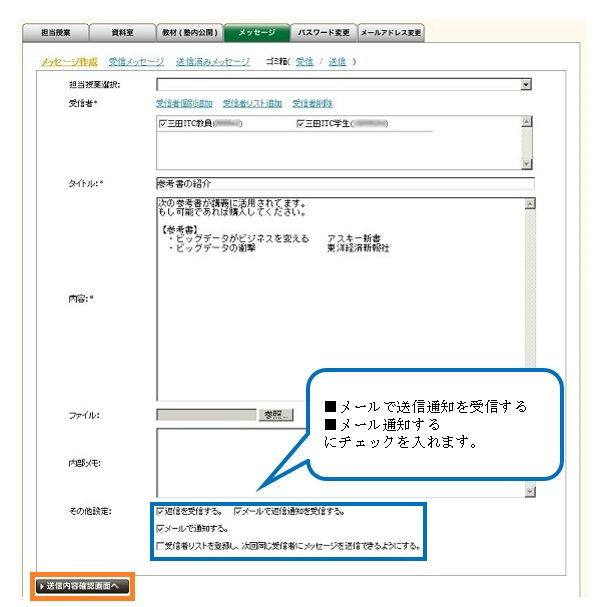
The sent confirmation screen is displayed, so please reconfirm the contents before sending.
If there are no problems, please click [Send].
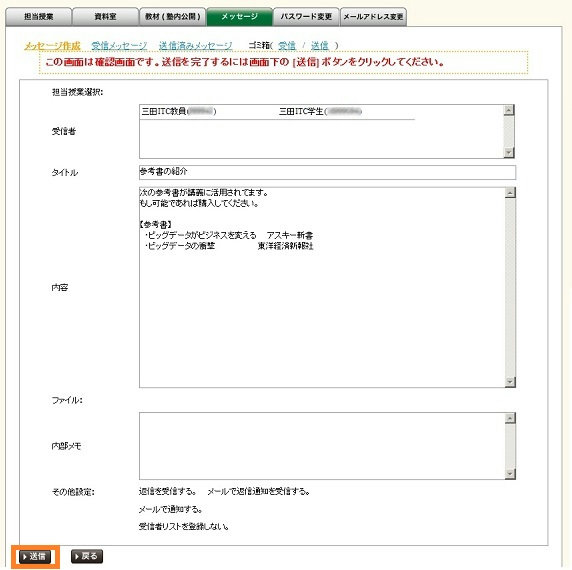
The message sent contents are saved in [Sent messages].
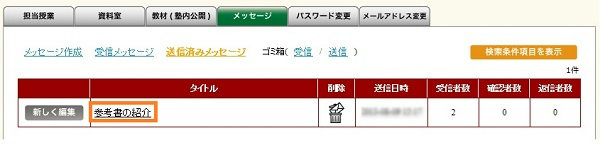
Email notifications are sent to email addresses registered in class support.
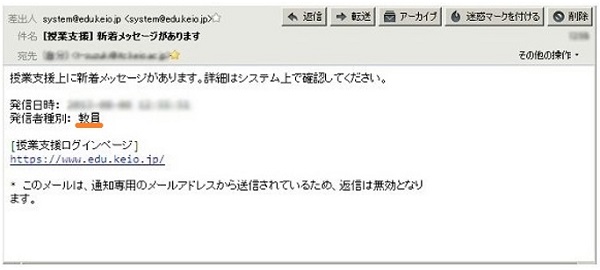
* In received email, only the fact that a new message has arrived in class support is written.
Please log in to the class support system to check details of the message.
For details, please log in to the class support system.
2-2. [When there was a reply (reply from a student)]
-
It becomes the content of the email notification.
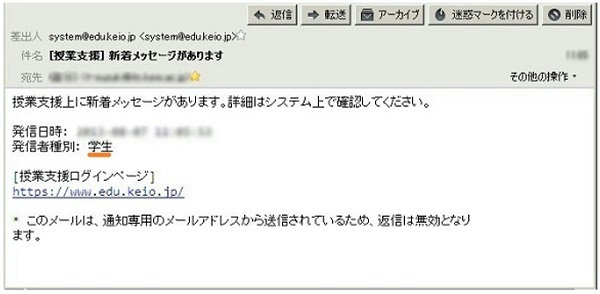
-
Class support system login and confirmation
If a message is received, "There are X unread messages (Includes X class messages)" is shown on the top page.
Click here or click [Message].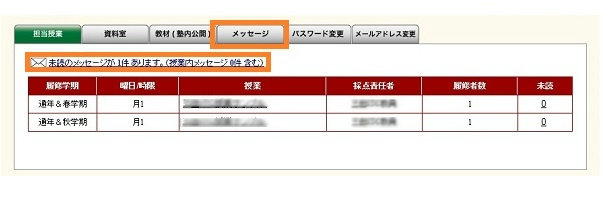
-
You can confirm the reply contents.
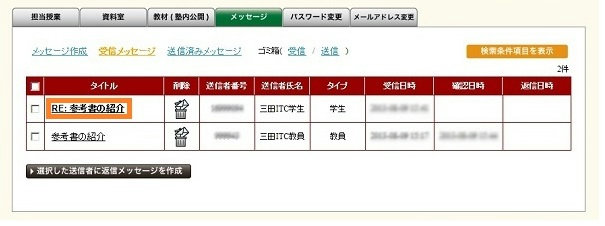
Last-Modified: June 12, 2015
The content ends at this position.



