Composing and sending new emails
To send a new email, click pen of icon, which is always displayed at the top left of the screen.
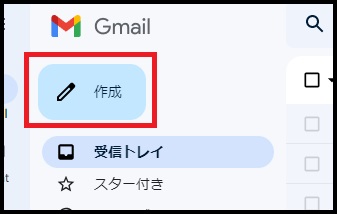
Fig. 1 Compose Mail
Clicking this will display the screen for entering the address, subject, and main body, as shown in Fig. 2 (hereafter, "the Compose Mail screen")
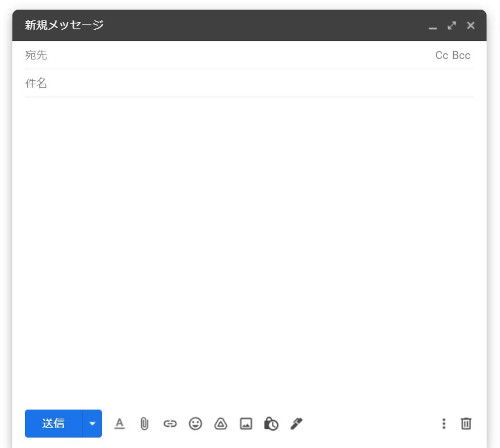
Fig. 2 Compose Mail
-
Enter the email address to where you wish to send the email in the "To" section.
If you want to send the email to multiple recipients, set off each email address with commas. If you want to send an email using Cc or Bcc , click either "Cc" or "Bcc", then add the email addresses you wish to include in the entry area, in the same way as you did in the "To" area. -
Enter the title of the email in "Subject".
-
Enter the main text of your email in the main body entry field.
-
Once you have entered your message, click the "Send" button to send your email.
Once everything has been entered, click "Send". This will send the email to every recipient in the "To", "Cc", and "Bcc" fields.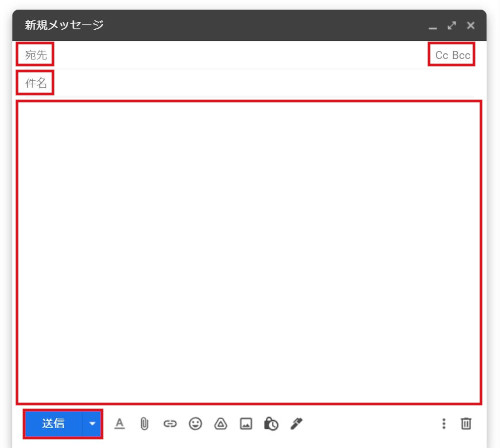
Fig. 3 Compose Mail
-
Short for "Carbon copy".
Use this when you want to let the recipients in the "To" area to know that the email has been sent to the other people as well. -
Short for "Blind carbon copy".
This works in the same way as "Cc" but the recipients listed in "Bcc" will not be visible to those getting this email.
Checking and revising the text format
Check the main body format.
The main body entry field uses Rich Text by default, and emails you compose here will be sent as HTML emails.
Rich text can change the letter size and color, use bullet points, and add emoji.
It may not be correctly displayed according to the receiving side environment.
Plain text mode consists only of letters, so it is displayed correctly regardless of the receiving side environment.
To switch the text format, you can click "▼" on the lower right of the new message and then click plain test mode.
If a check is entered, it is plain text mode, if it is not, it is rich text format.
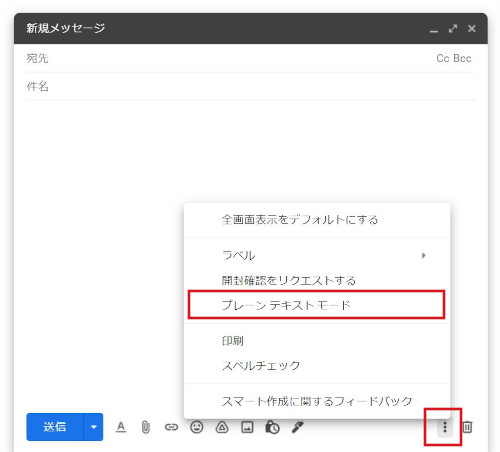
Fig. 4 Checking and revising the text format
Note: even if the rich text format is used for the signature, when you change the message to plain text mode, the signature is also sent in plain text mode. When this happens, letter size, emoticons, color etc. and other data that does not correspond to plain text mode are lost.
Continue to explanation about Composing an email from Contacts.
Return to Basic Gmail operations for explanations about other features.
Last-Modified: August 31, 2021
The content ends at this position.



