How to use messages
This page explains functions related to messages.
Students can reply to a message from a sender (Faculty, TA or staff member).
In addition to text messages, files can also be attached.
Moreover, the system also provides the class use message function that can be used only in a specific class.
To use message functions, click the [Message] tab from the top screen of the class support system.
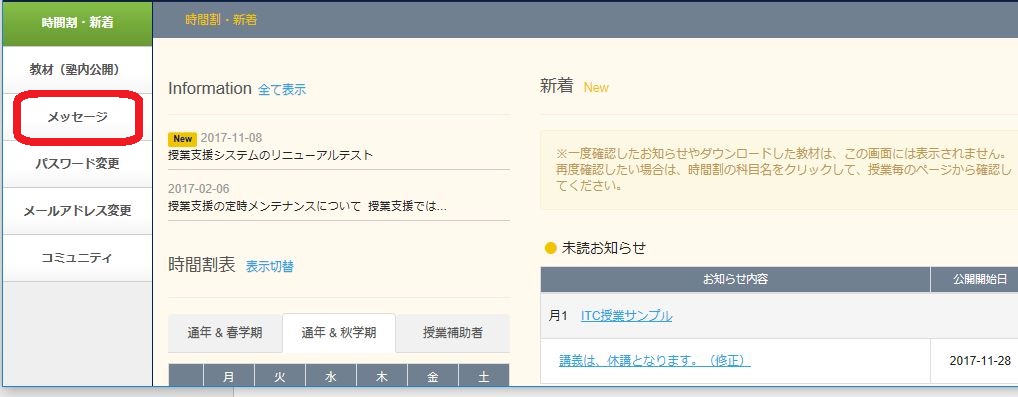
How to use messages
- Receiving a message
- Replying to a message
- Deleting a message
- Class use message
- E-mail notification function
a. Receiving a message
Clicking the [incoming message] tab will display a list of received messages.
When you have received many messages, you can perform a search at the top of the screen to narrow down the displayed items. You can, for example, display only unread messages or Course or messages containing a specific word.
You can also narrow down the displayed items in the message list using such criterion as a word included in the title, sender name, sender type (Faculty, TA or staff member), the period in which messages have been received or read or you replied to messages.
The number displayed in the message list can be selected from: 2, 10, 20, 30, 50, 100, or All.
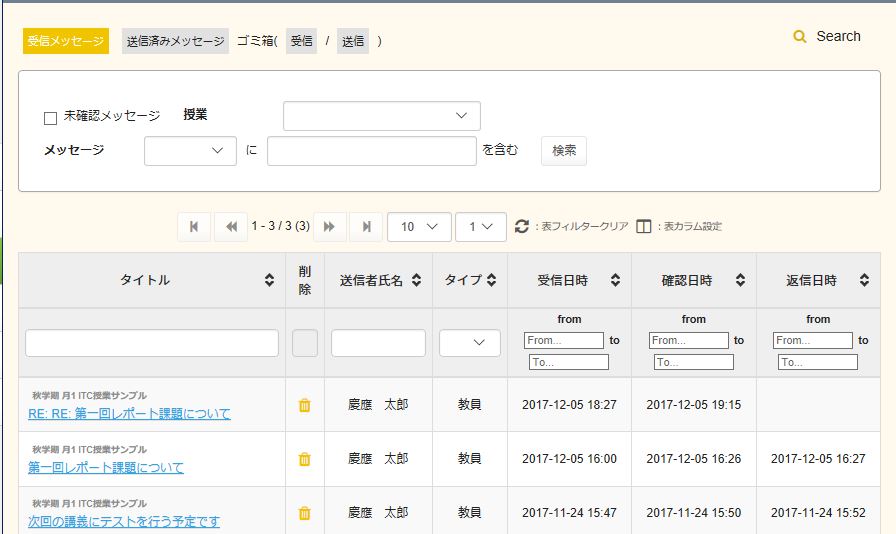
Click the title of a message to read it.
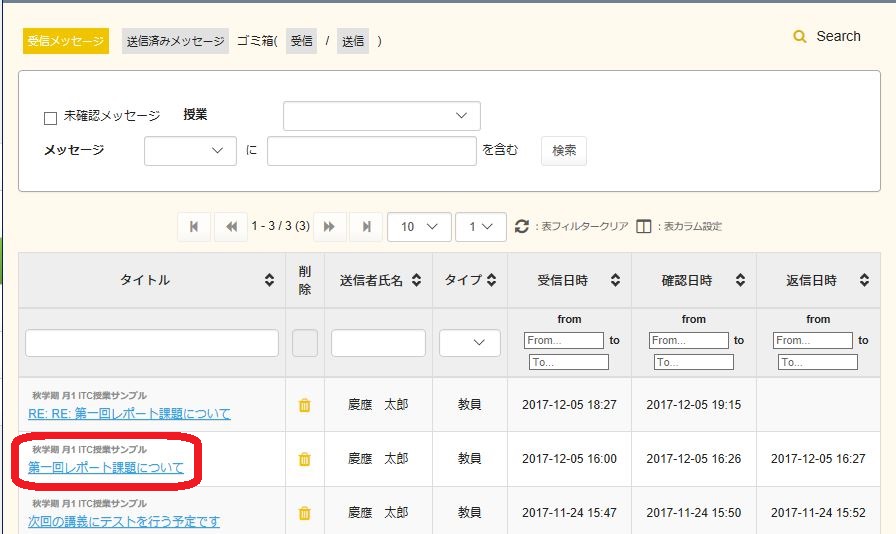
The message is displayed.
To open an attached file, click the Download button below the file name and save the file.
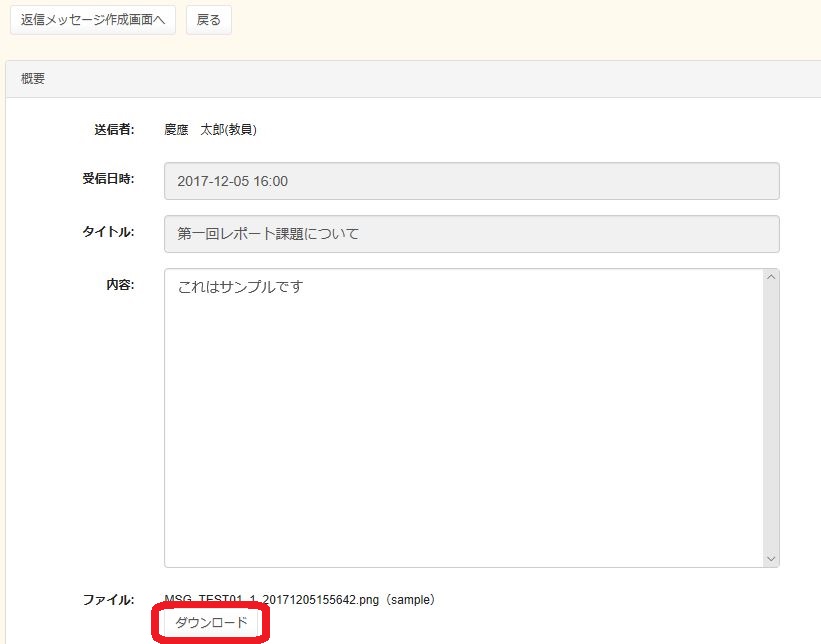
b. Replying to a message
Click [Compose Reply message] at the upper or lower left of the opened message and open the reply screen.
You cannot reply to a message unless the sender requested a reply.
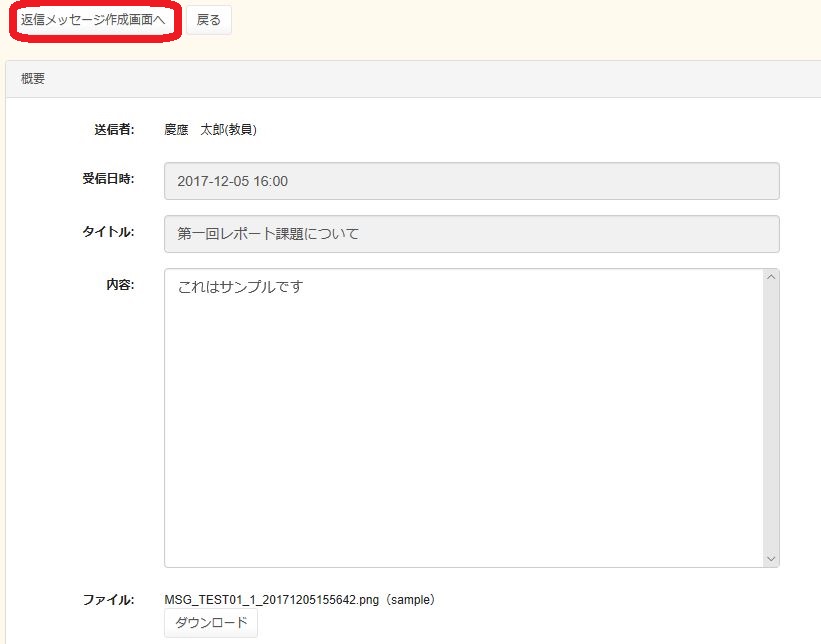
On the reply screen, write a message,
attach a file if necessary by clicking the [Refer to] button and selecting the attached file,
click [Confirm] at the upper or lower left of the screen.
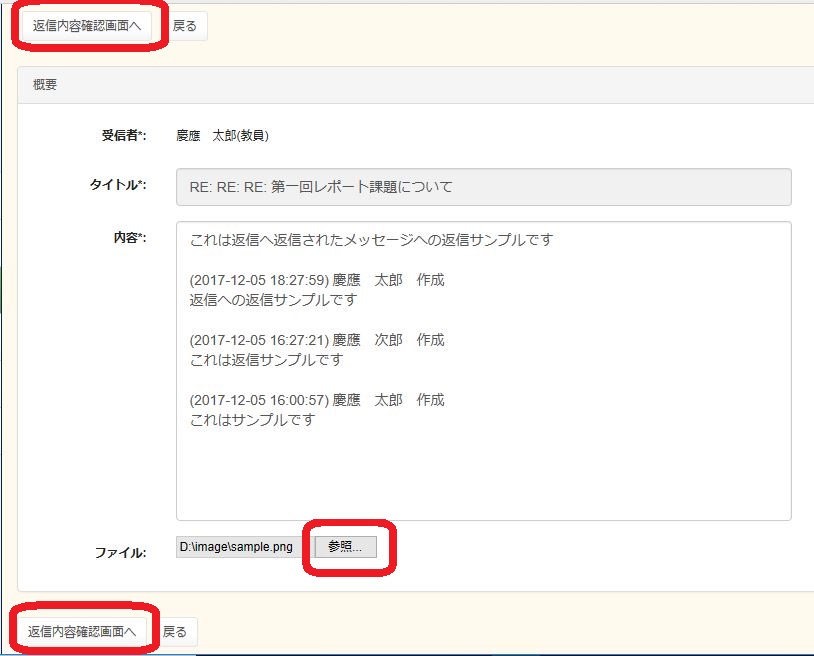
Confirm the message and attached file on the confirmation screen displayed.
If there is no problem, click [Reply] button at the upper or lower left of the screen.
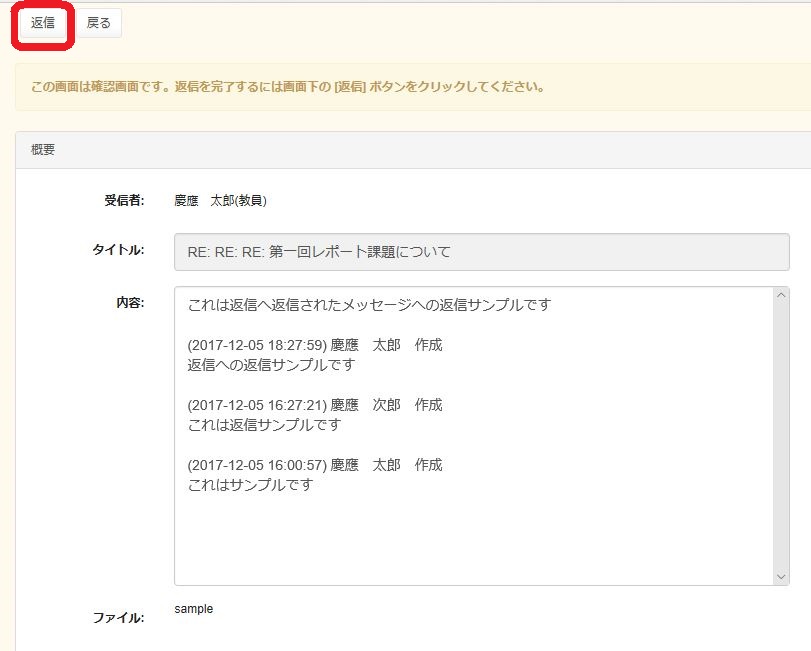
c. Deleting a message
Click the trash can icon to delete a received message in the message list.
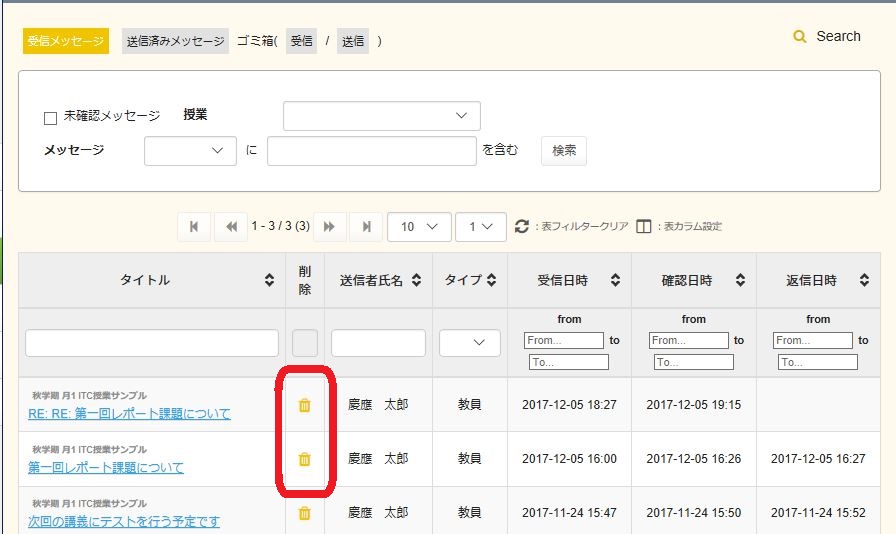
By pressing incoming message on the trash (incoming message/outgoing message) shown at the top of the screen,
you can display e-mail that has been deleted from received messages.
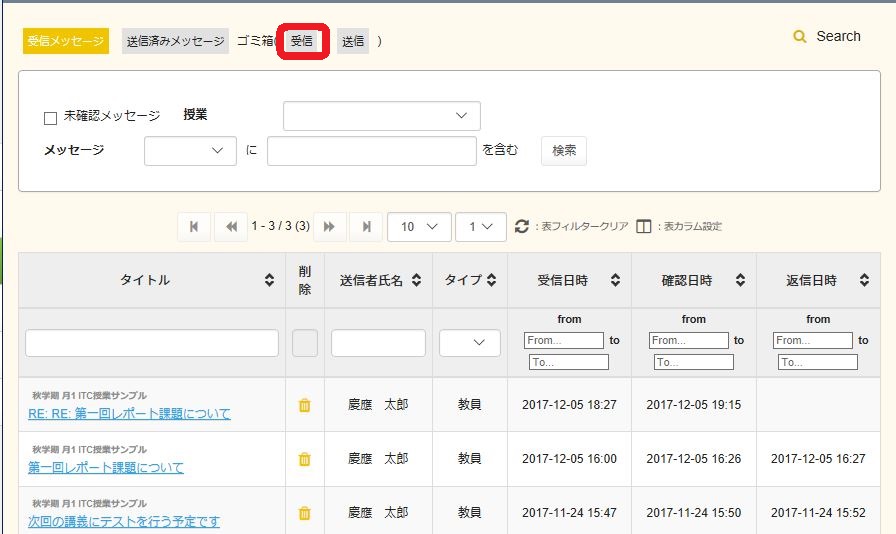
Click the Restore button in the list in the trash can to restore a message stored.
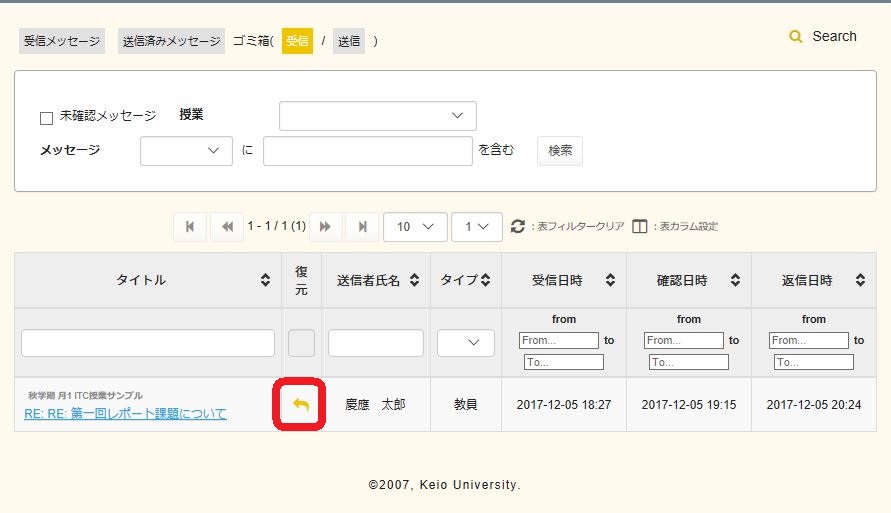
Deleted sent messages can also be restored in the same manner.
You cannot completely delete messages in the trash can.
d. Class use message
時Click the name of a class in the timetable.
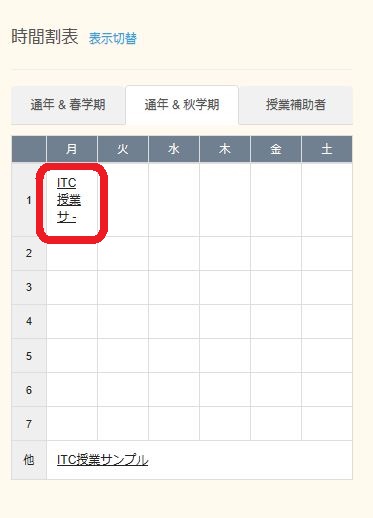
Click [Class Use Message] in the menu of the opened class.
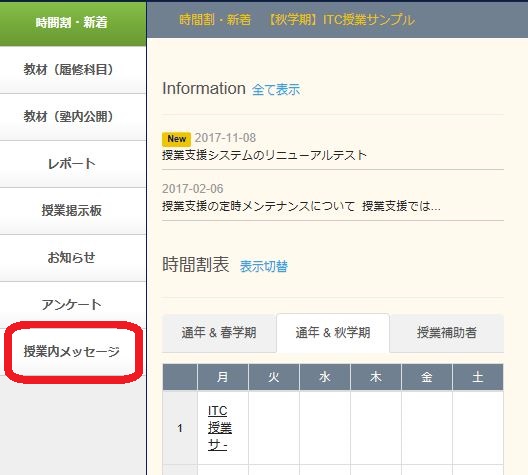
A list of class use messages of the class is displayed.
Other messages in the class support system including class use messages for other classes are not displayed.
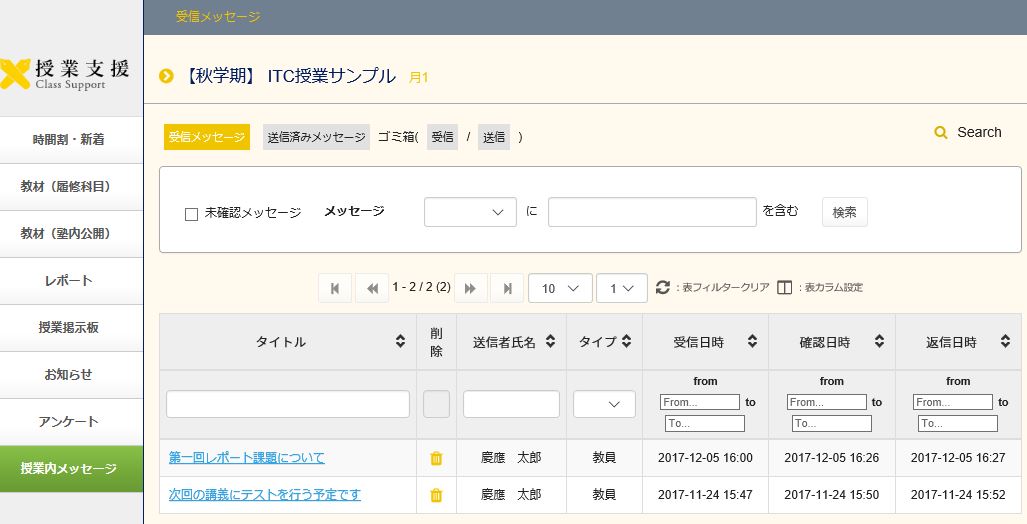
e. Email notification function
When a student receives a message from a sender (faculty member, teaching assistant or employee), email notification is sent to the email address registered with the class support system.
* Do not reply to this email. The email will not reach the sender.
* The received email in this example says that a new message has been received in the class support system. To read the message, log into the class system or click on the link.
* Because free input is now available for faculty members with the email notification feature, a student may check a message without logging in to the class support system, depending on their settings.
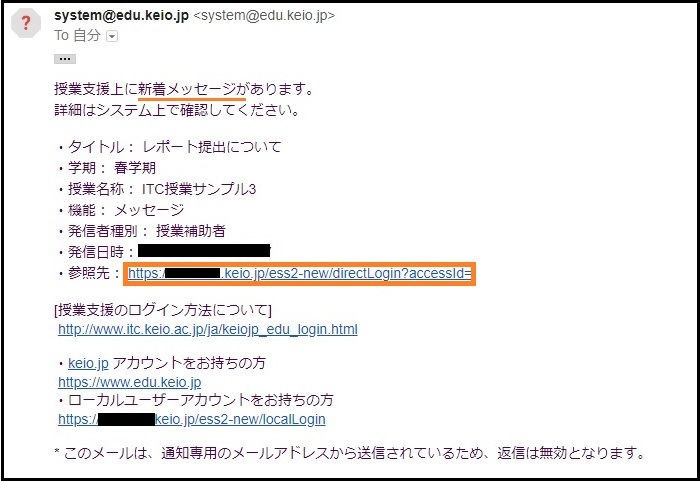
Clicking on the link displays the authentication screen of keio.jp or local login page. Log into the system.
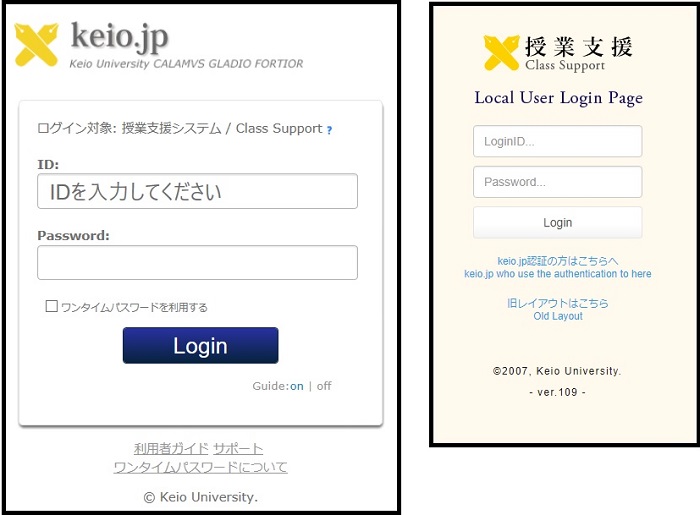
The message screen set by the faculty member appears.
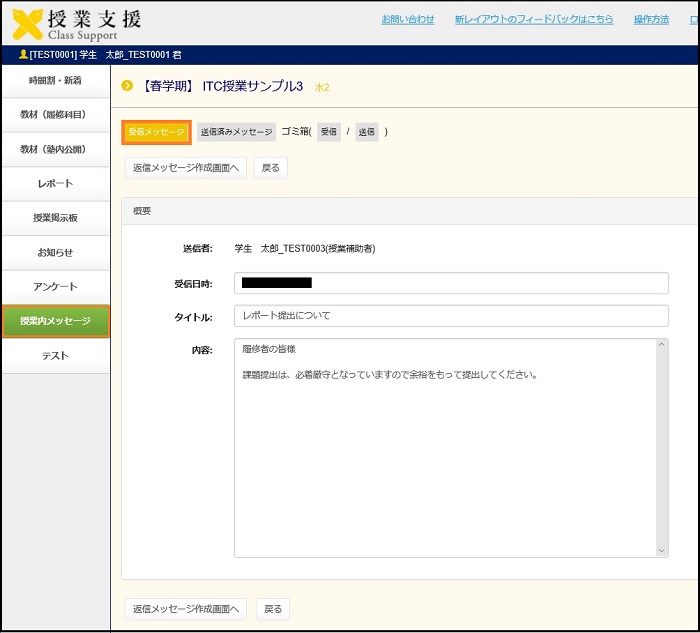
Last-Modified: August 7, 2018
The content ends at this position.



