Questionnaire (Response revision method / Response cancellation method)
Response revision method
Select the class in the timetable, and then, the [Questionnaire] menu. The [Contents List] screen opens.
Click the title of the Questionnaire that you want to revise.(During the response period, you can revise the contents of a response to Questionnaires with responses completed.)
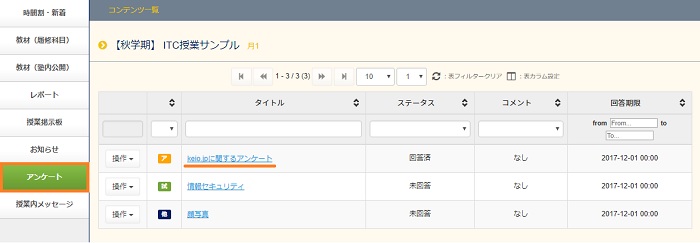
The questionnaire details screen opens and the contents of the response are displayed.
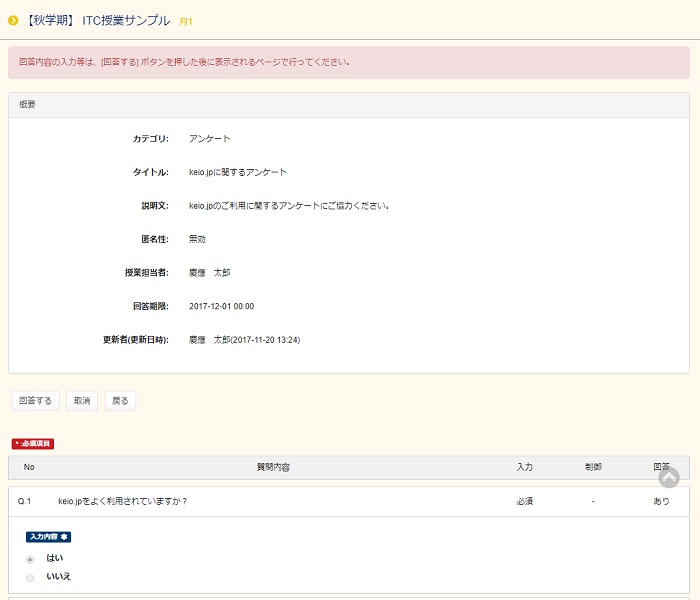
Because clicking the [Answer] button will delete uploaded files, download the uploaded files before clicking the button if necessary.
Press the [Download] button under the file name that was recorded.

You will be asked whether to open or save the file, so press [Save].

Click the [Answer] button of the screen.
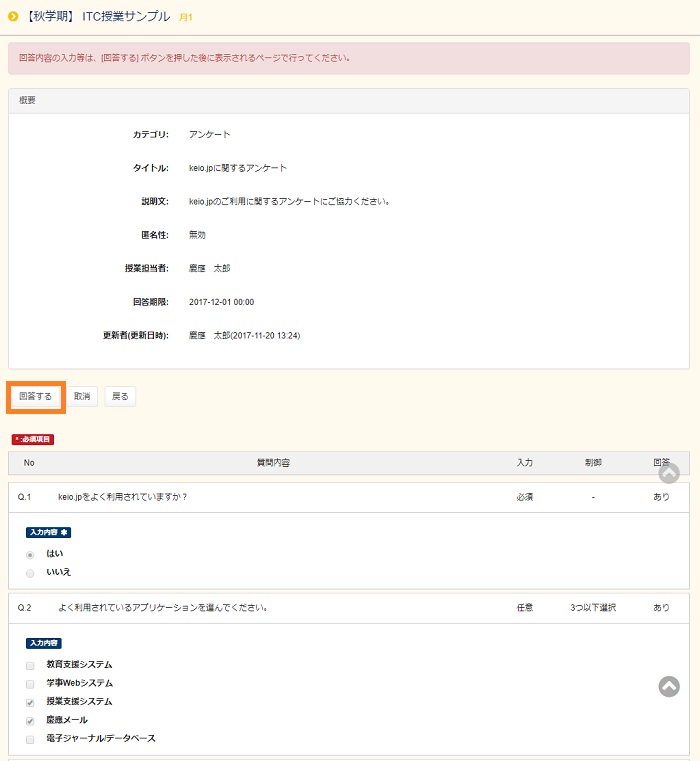
The [Enter Questionnaire response] screen opens and the contents of past responses are recorded, so revise only the part to be revised.
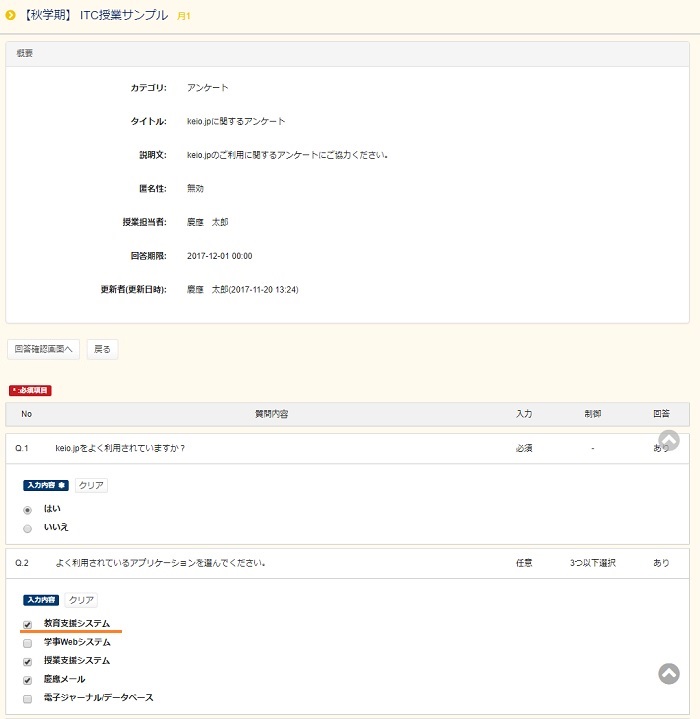
But you must do this carefully, because files you previously uploaded are not recorded.
To do the upload again, press the [Select File] button.

The [Select file to be uploaded] window is displayed.
Select the file, and press the [Open] button.
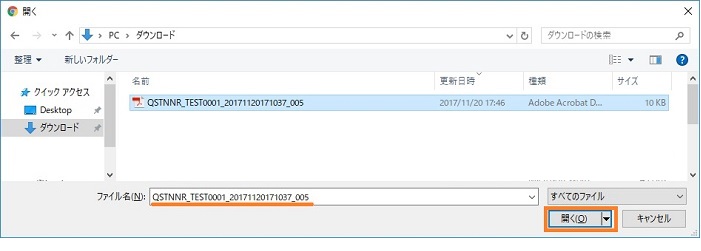
Make sure that the file name is correctly displayed.

After completing the revision of the Questionnaire, press the [To response confirmation screen] button on the lower left of the screen.
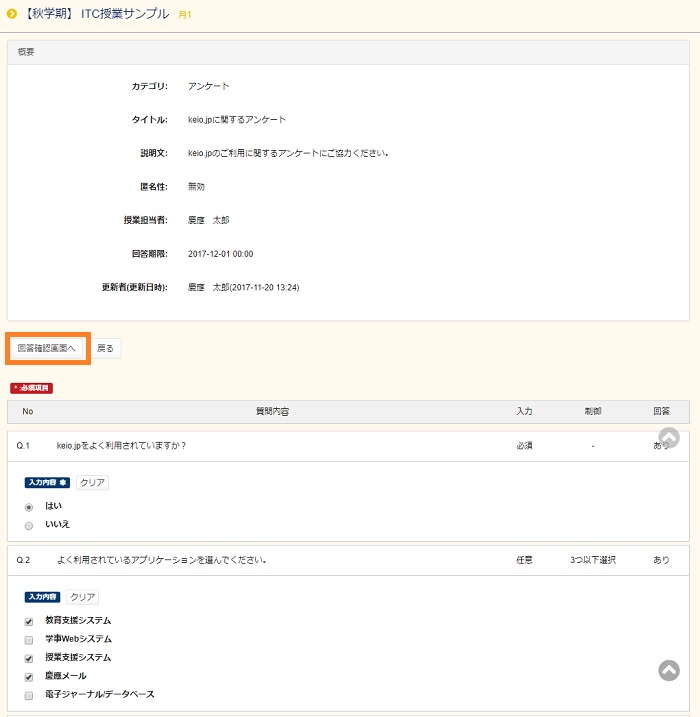
The [Confirm Questionnaire response contents] screen opens. Check the response contents, and if there is no problem, press the [Answer] button.
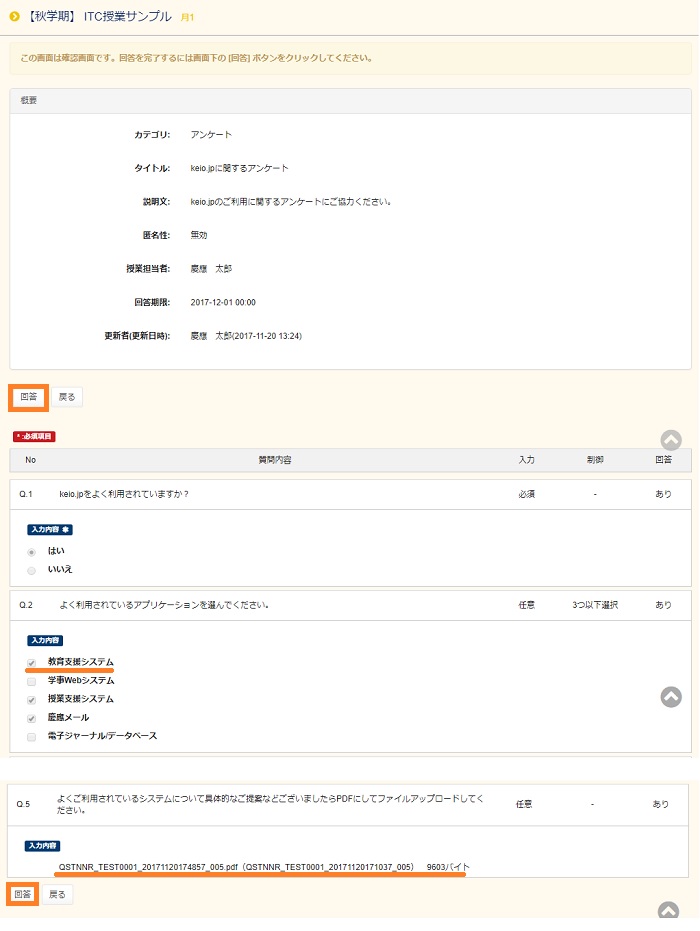
The [Answer completion message] is displayed.
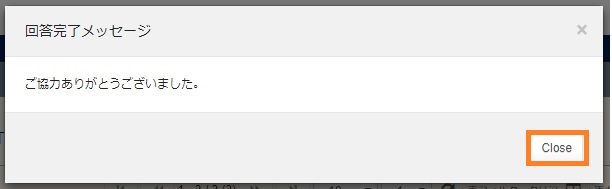
Response cancellation method
Select the [Questionnaire] tag.
[Answered] is displayed in the status box of a Questionnaire with response completed.
[Cancel] is added to the menu for answered questionnaires.
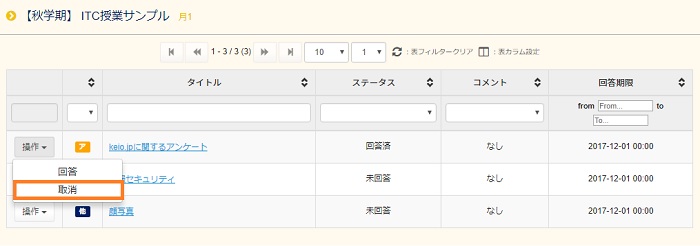
To cancel all Questionnaires you have responded to, press this [Cancel] button.
The [Confirm contents response cancellation] screen is displayed.
Check the contents, and to cancel, press the [Cancel] button on the lower left of the screen.
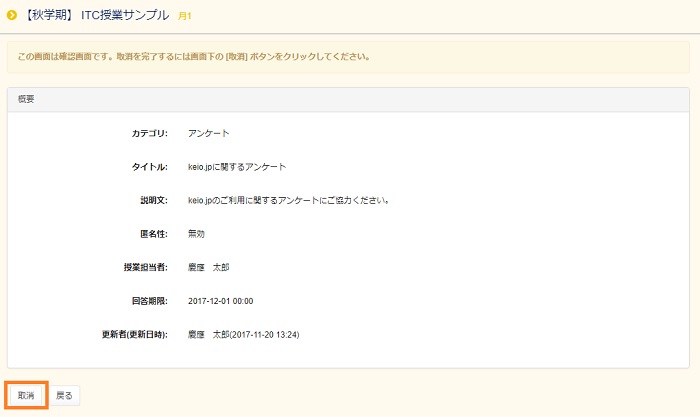
Response is canceled and the status box returns to [Not answered].
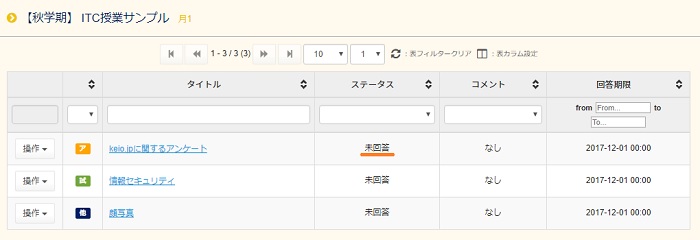
Last-Modified: May 11, 2018
The content ends at this position.



