Questionnaire (Response method)
Questionnaire
This page provides general information about questionnaires.
(How to use this feature for other purposes such as a mini test is described separately.)
The questionnaire currently being conducted appears at the lower right of the "timetable and new arrivals" part on the initial screen.
Clicking the title of a questionnaire opens the [Contents Details] screen.
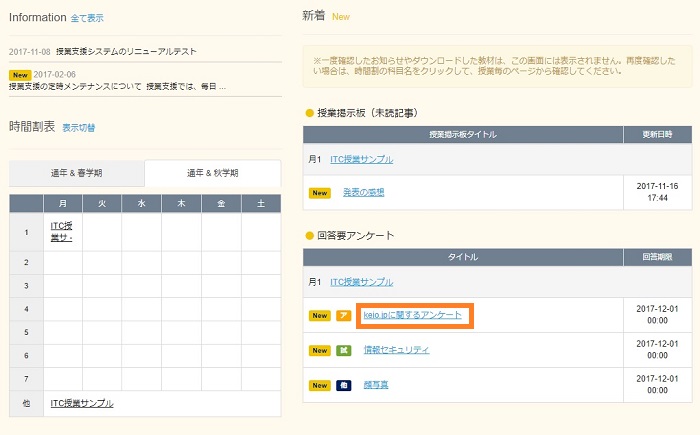
Or select a class in the timetable and click [Questionnaire] displayed at the left. Clicking the title of a questionnaire in the displayed list opens the [Contents Details] screen.
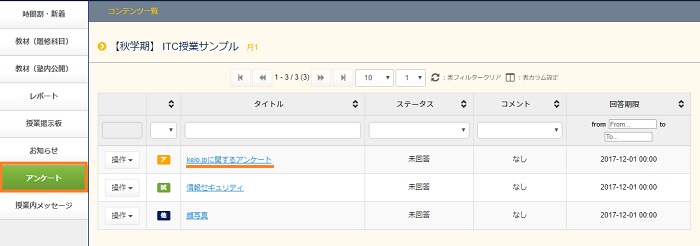
Clicking [Answer] in the left side of each questionnaire will directly take you to the [Answer Questionnaire] screen bypassing the [Contents Details] screen.
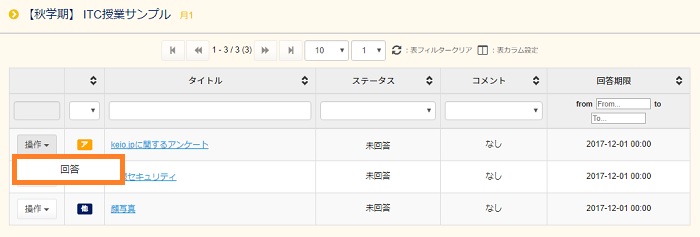
Confirm the content of the questionnaire on the questionnaire details screen. The overview of the questionnaire is displayed at the top of the screen. If the [Anonymity] option is enabled, student ID numbers and names are not recorded in the response data. Click the [Answer] button to answer the questionnaire.
For information on how to answer each question type, see here.
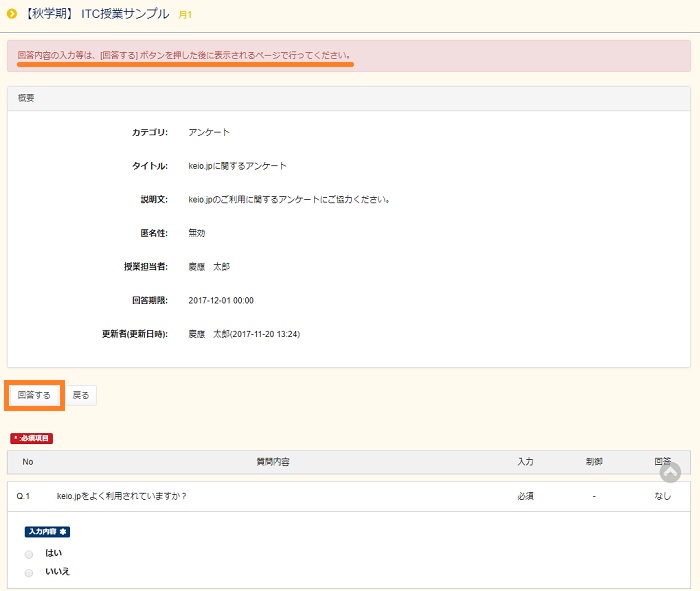
The [Answer input] screen opens. After answering the questions, click [Confirm].
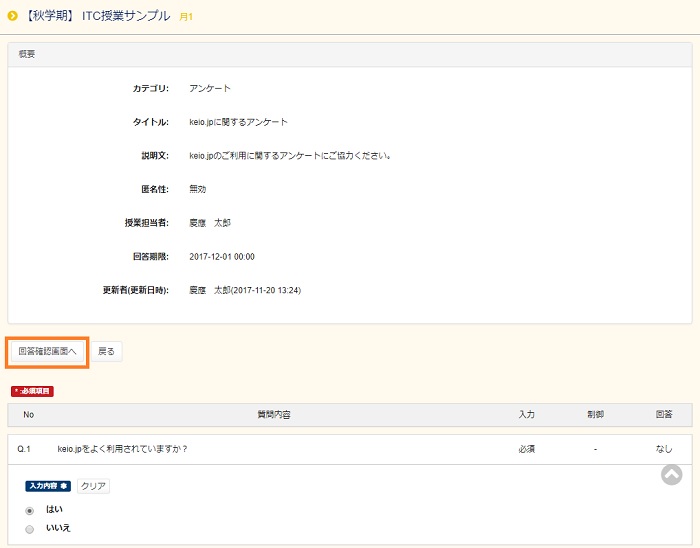
The Answer confirmation screen appears. Confirm the answers and click [Answer].
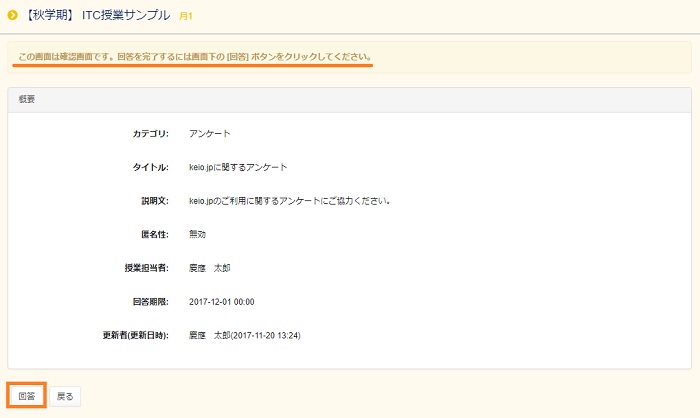
If the teacher in charge set the Finished message, the message screen shown below is displayed. Click [Close].
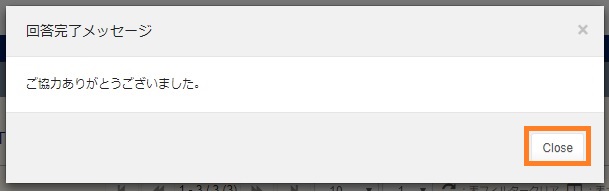
The status in the questionnaire list changes to "Answered."
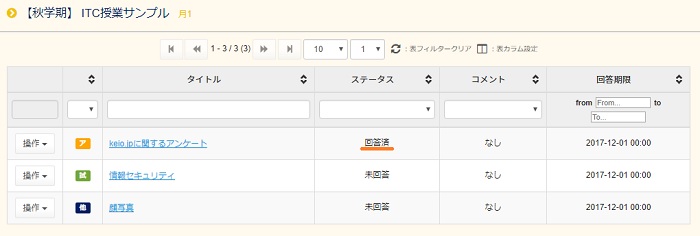
How to Answer Question
There are three types of questions: selection, sentence and file upload.
1. Selection
There are two different selection types. One is single selection that accepts only one choice as the answer and the other is multiple selections that accept multiple choices as the answer.
As for the single selection type, choosing the second selection cancels your first selection.

Some multiple selection type questions limit the number of choices that can be selected as the right answer. The exact number as well as the minimum or maximum number of selectable choices can be specified as the limit.
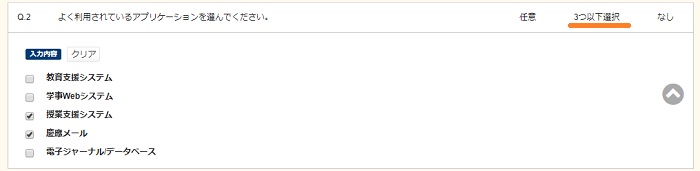
When [X selections] is set as the limit, choose as many choices as the number X specifies.
When [X or more selections] is set as the limit, the number of choices must be equal to or more than the number specified by X.
When [X or less selections] is set as the limit, the number of choices must be equal to or less than the number specified by X.
Questions with [Others] displayed among the selections lets you enter text other than the provided choices as the answer.
2. Sentence
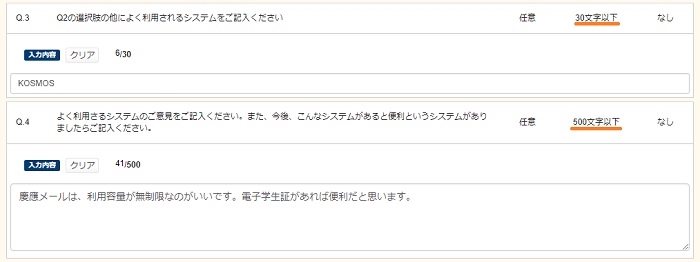
There are 4 different types of text entry questions: No Restriction, Numbers, Alphabets and Alphanumeric.
The number of characters can be used may be displayed in the restriction field in the forms of "X characters or less," "X characters or more" or "X characters."
3. File upload
The [Select File] button appears in the answer field.

Clicking the [Select File] button will display the uploading file selection screen.
Highlight the file to upload, and then click the [Open] button.
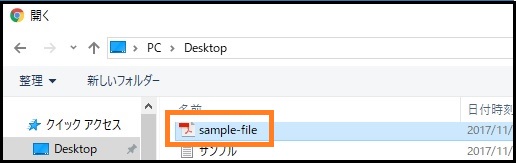
Confirm that the name of the selected file is shown at the right of the [Select File] button.

4. Canceling an answer
To cancel an answer you wrote, click the [Clear] button at the left of the question field.

Last-Modified: May 11, 2018
The content ends at this position.



