Questionnaire (Mini Test/Others)
Mini Test
The questionnaire functions can also be used for mini tests and other purposes.
Because the basic usage is the same as questionnaires, see the instructions for the questionnaire functions.
The kanji character [T] is displayed in the green box at the questionnaire field in the [Timetable/New Arrival] part of the screen when the mini test feature is used.
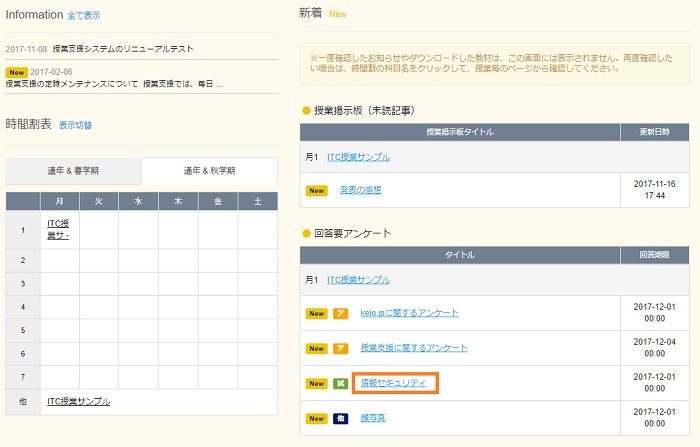
Select the class in the timetable and click the [Questionnaire] menu to display the [Contents List] screen.
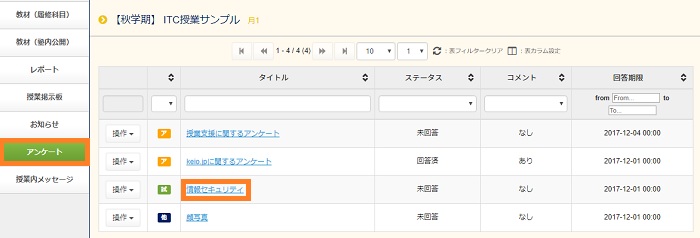
Clicking the title of a mini test displays the mini test answer details screen. Click [Answer] button on the screen to answer the questions.
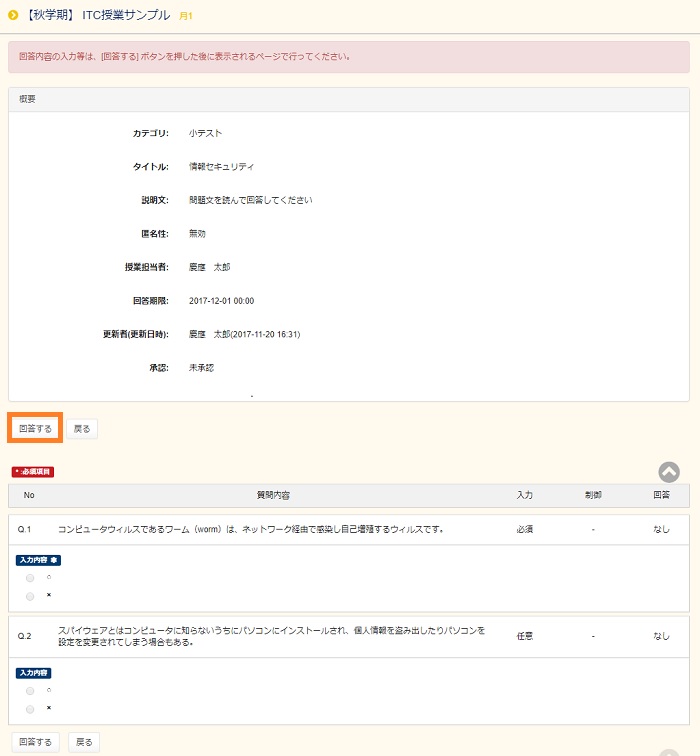
The mini test Answer input screen is displayed. Enter answers. After answering all questions, click [Confirm].
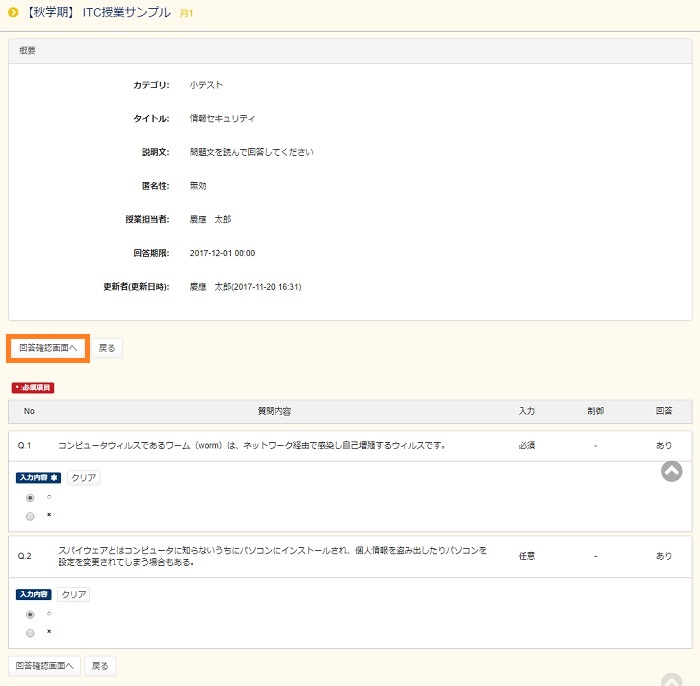
The questionnaire Answer confirmation screen appears. Click the [Answer] button on the lower left on the screen after confirming your answers.
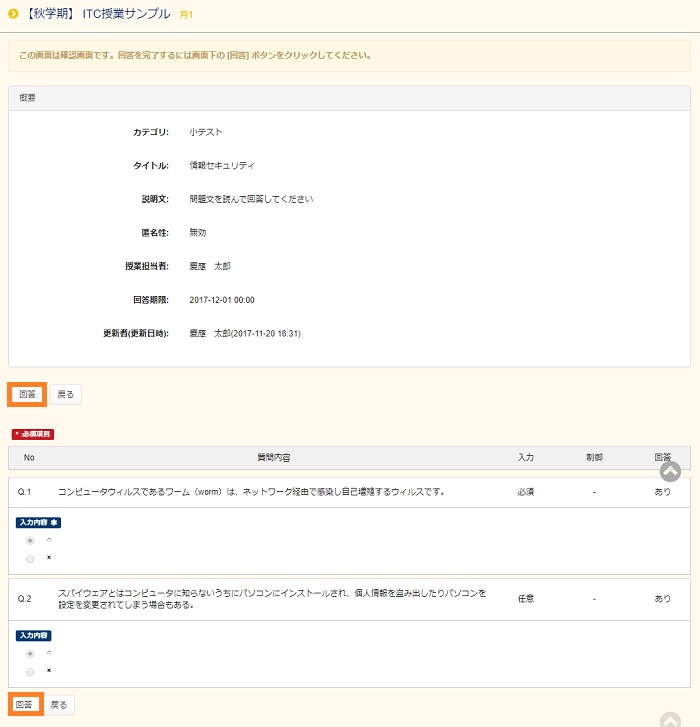
A window showing a Finished message appears. Click the [Close] button to close the window.
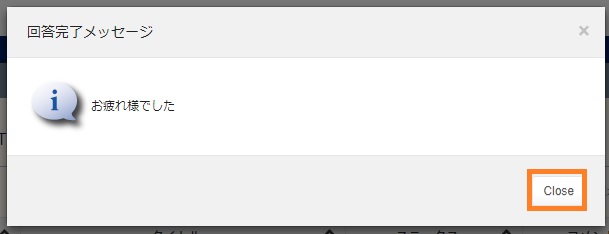
Confirm that the status on the [Contents List] screen has become [Answered].
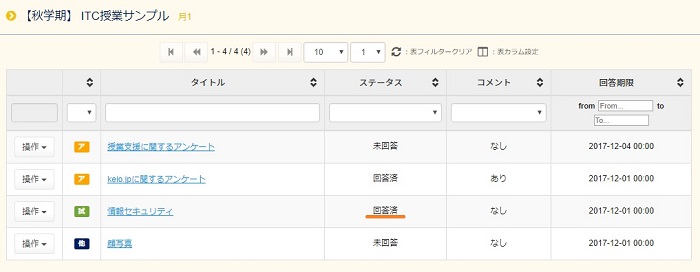
Once the faculty member in charge approves the answers, the [Operation] menu is hidden so that it cannot be modified any more.
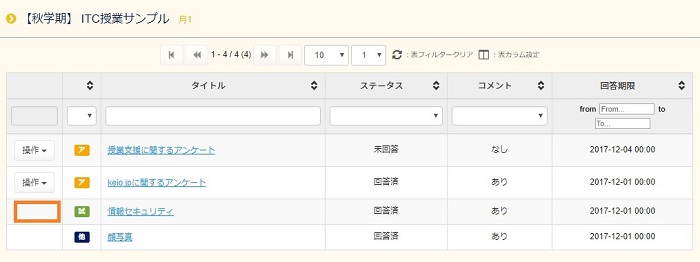
If there is a comment from the faculty member, [Exist] is displayed in the comment field.
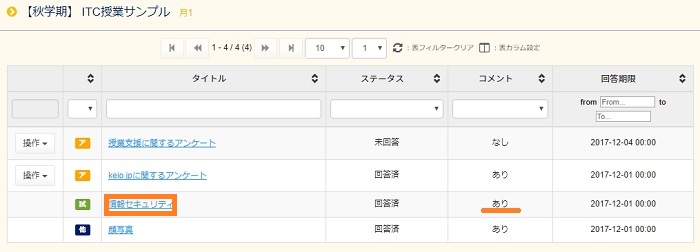
Clicking the title of a mini test will open the mini test answer details screen where you can read comments by the faculty member.
Because this feature is essentially for questionnaires, the correct answers and scores are not displayed. Such items may be written as comments by the faculty member.
For information on how to check comments, see here.
Others
The functions are also used for purposes other than questionnaires or mini tests.
In such a case, [o] mark is displayed in the blue square. Click the title of a questionnaire that you want to answer.
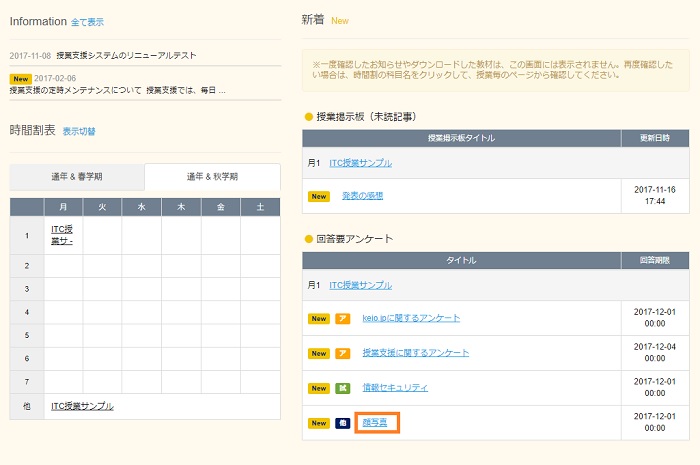
The details screen is displayed. Confirm the purpose and content of the questionnaire and click the [Answer] button.
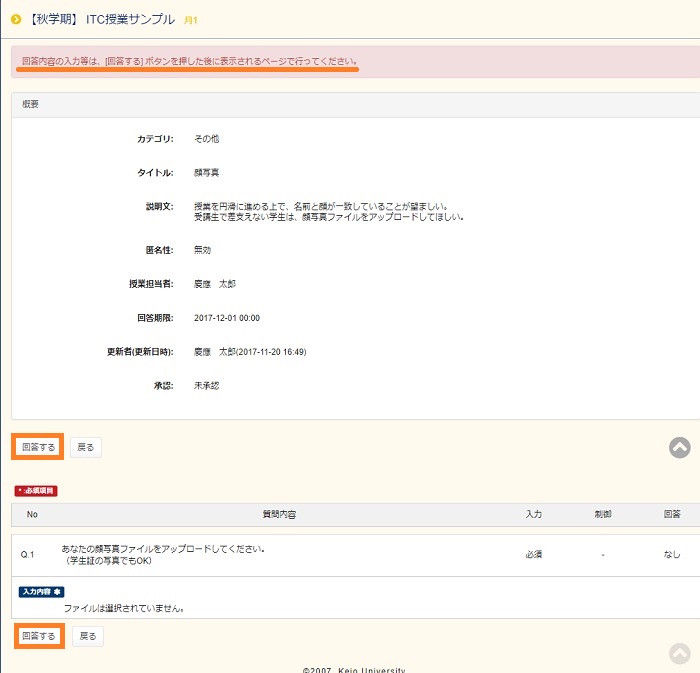
The Answer input screen is displayed. Enter answers.
In this example, a photograph of a face should be uploaded. Click the [Select File] button.

After selecting the file, click the [Open] button.
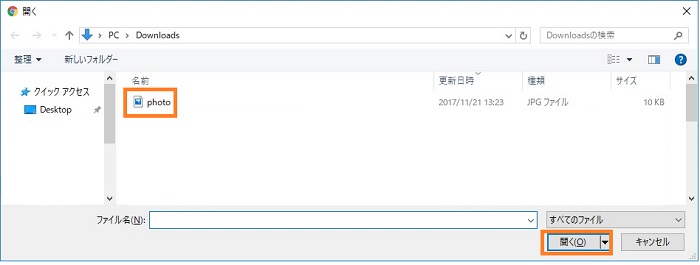
Confirm that the file name has been correctly entered in the input field. Then, press the [Confirm] button.
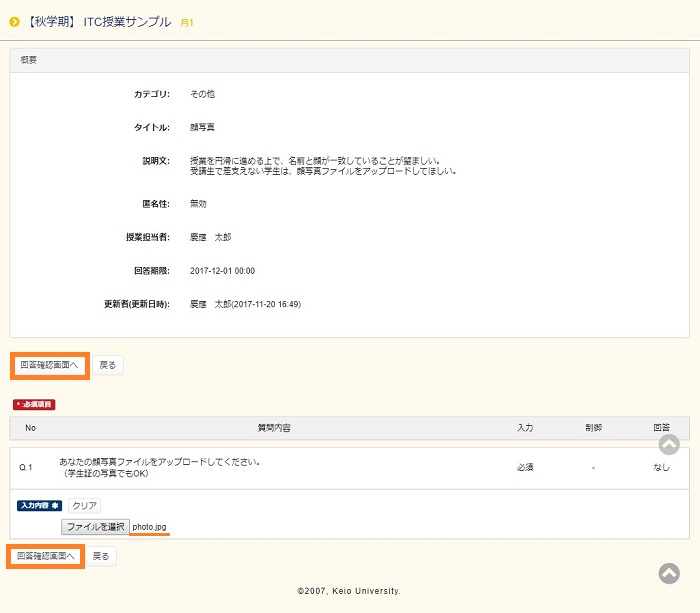
The Answer confirmation screen is displayed. Press the [Answer] button on the lower left if there is no problem.
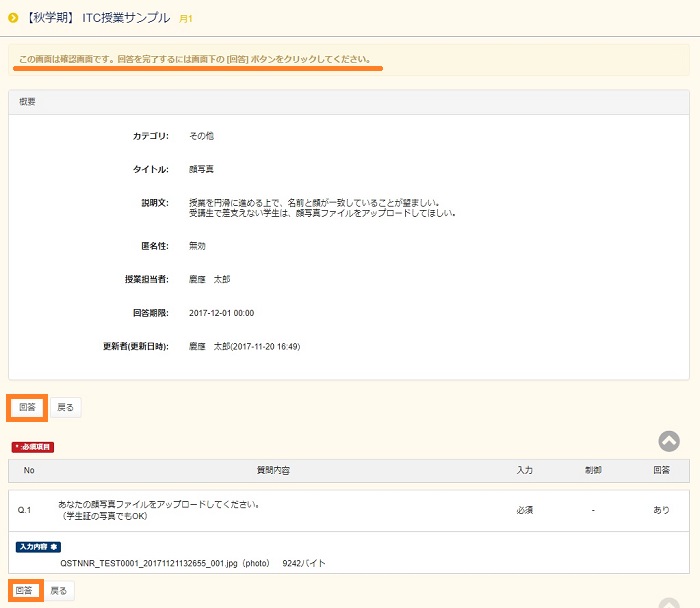
The Finished answer window appears. Click the [Close] button to close the window.
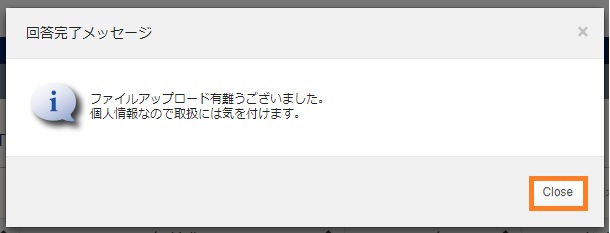
Confirm that the status has changed to [Answered] on the [Contents List] screen.
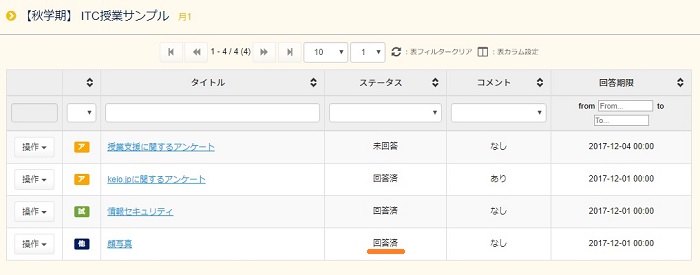
Once the faculty member approves the answers, the [Operation] menu is hidden so that it cannot be modified any more.
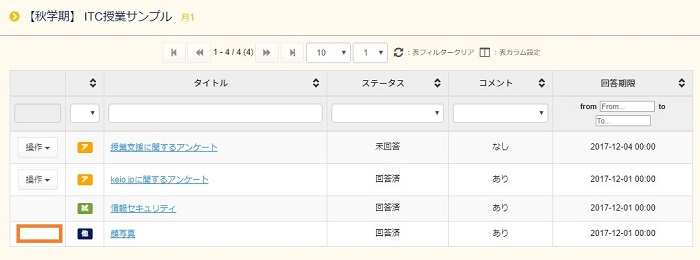
Last-Modified: May 11, 2018
The content ends at this position.



