Inbox (messaging tool)
The Inbox is a messaging tool that can be used within Canvas LMS. This enables course members to communicate with each other.
Checking messages
-
Click on (1) Inbox in the menu shown on the left.
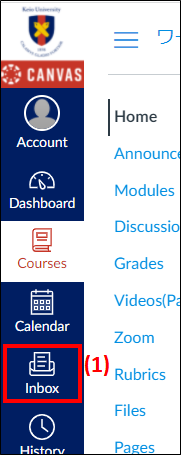
-
Messages can be filtered, created and managed with the set of tools available in (2).(3) is the Inbox panel.This displays a list of message threads. Select a message thread with (3) to display the message title and main text in (4). Reply to messages with the icon located to the left of (5), and click on the gear icon to [Reply to All], [Fast Forward --> Transfer], and [Delete] messages.
Also, when messages are received, the number of messages will be displayed in the In-Tray icon as something like (*) .
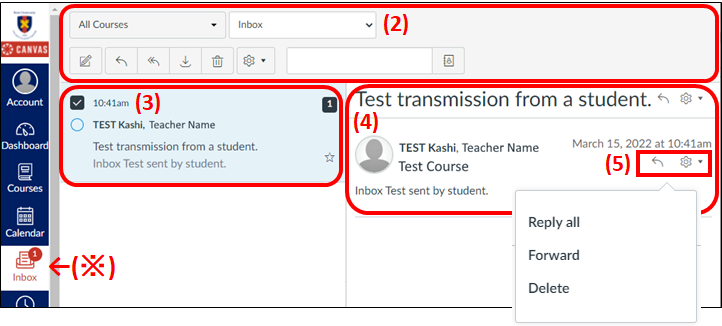
Creating messages
-
Click on (1) Inbox in the menu shown on the left.
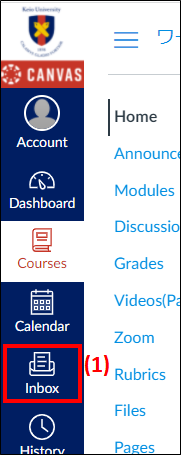
-
Click on (2).

-
A message creation window will be displayed, so first of all select the course in which the students and faculty members to whom the message is to be sent are taking part. Click on (3) [Select Course], and then select either [Favorite Course] --> the course to be displayed, or enter the course name in (4) and run a search to select the relevant course.
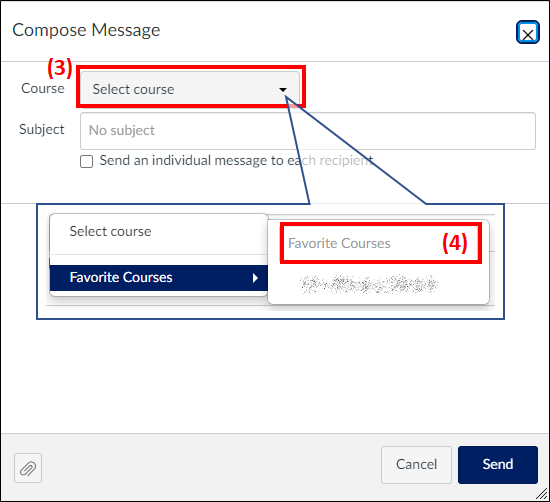
-
The address field will be displayed when the course is selected. Click on (5), and then select either [Select All in Course], or registered [Teachers] or [Students]. For example, if (6) [Students] is selected, it is possible to select either [All in Students] or individual students from the list displayed below.
It is possible to select and set multiple selections in the address field.
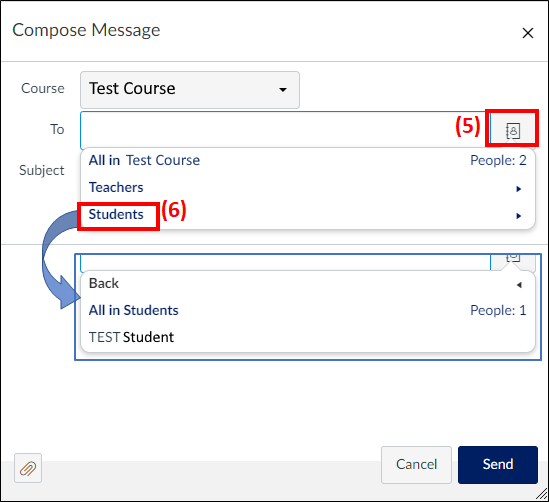
-
Enter the title of the message in (7) [Course], and then enter the main message text in (8). And finally, click on (9) [Send] to send the message.
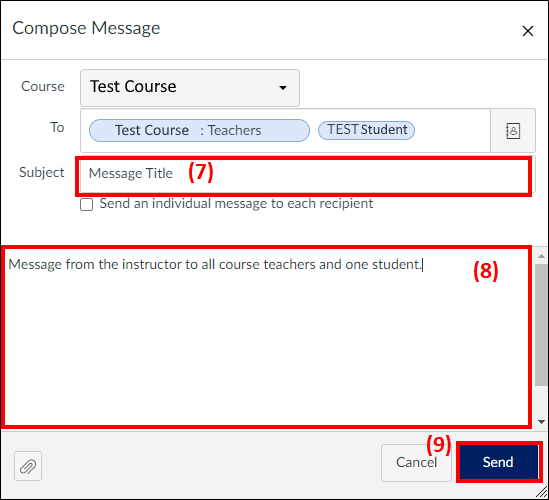
Last-Modified: July 1, 2024
The content ends at this position.



