- トップ >
- keio.jp >
- Box >
- ドキュメントを共有する >
コラボレーション機能を利用する
Boxではユーザーをフォルダに招待することで、他のユーザーと共同で作業(コラボレーション)できるようになります。
招待されたユーザーはコラボレータと呼ばれ、設定されたアクセスレベルに応じてアップロード・ダウンロード・リンクの取得・編集・削除を行えます。
コラボレータの追加<招待する場合>
コラボレーションはフォルダ単位で行います。ユーザーを招待してコラボレーションを開始する場合、コラボレーションのために新規のフォルダを用意する、または既存のフォルダを用いる必要があります。
コラボレーションに用いたフォルダが他のフォルダを含む場合、そのフォルダもコラボレーションの対象となり、コラボレータが継承されます。
ユーザーを招待する際、そのユーザー宛に招待メールを送ることになりますが、 招待されるユーザーは、招待時に指定されたメールアドレスでBoxアカウントに登録されている必要があります。 つまり、招待メールの宛先と異なるメールアドレスで登録されたユーザーをコラボレータとすることはできません。 慶應ではユーザーを慶應メールで登録しているため、塾内のユーザーを招待する場合は、慶應メールへ招待メールを送る必要があります。この際、必ず@keio.jp形式のアドレス宛てに招待メールをお送りください。旧形式(keiotaro@z5.keio.jp等)のアドレスはご利用いただけません。
新規のフォルダへ招待する場合
共同作業のためのフォルダを新規で用意しながらユーザーを招待する場合、まず ①[新規作成] - ②[フォルダ] を選択します。
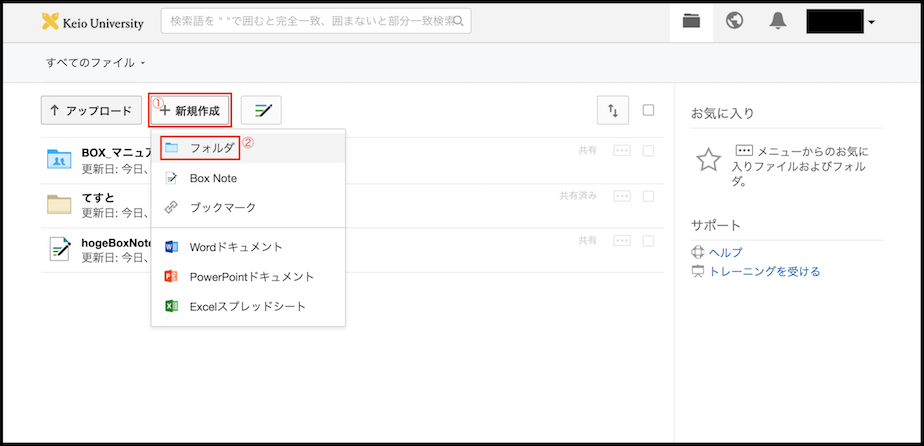
表示された 「フォルダの新規作成」 ウィンドウにてフォルダ名を入力した後、 コラボレーション: にて ①
"ファイルのアップロード/ダウンロードにユーザーを招待する"
を選択します。
招待したいユーザーを ②名前またはメールアドレス フィールドに入力し、その下のプルダウンメニューから ③アクセスレベル を選択します。招待するユーザーは複数指定が可能です。
最後に ④OK を選択すると、② で指定したユーザーへ招待メッセージが送信されます。
アクセスレベルについては招待ユーザーに付与できる権限(アクセスレベル)を参照してください。
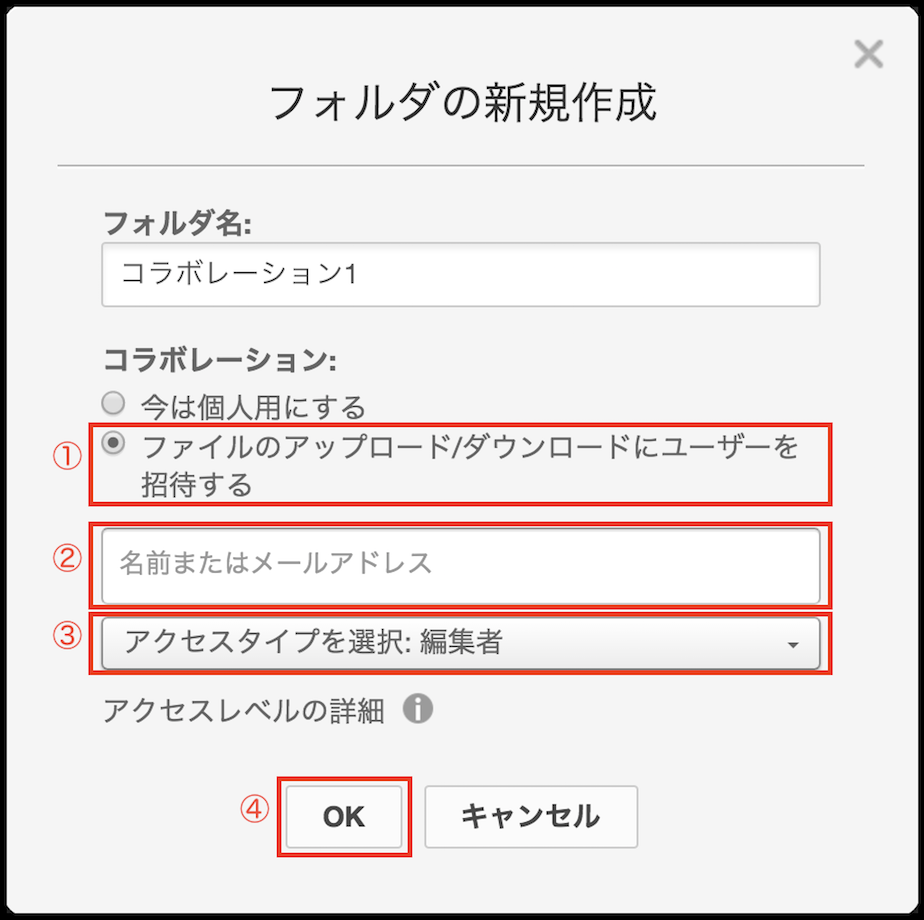
既存のフォルダへ招待する場合
既存のフォルダにユーザーを招待する場合は、招待先のフォルダへ移動し、 [ユーザーを招待] を選択します。下の例ではコラボレータは存在しませんが、コラボレータがすでに存在するフォルダの場合でも、同様の手順にてユーザーを招待できます。
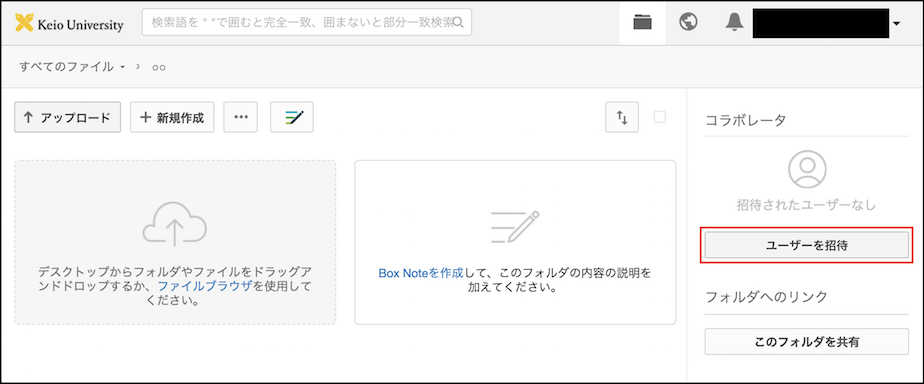
表示された 「〇〇(フォルダ名)に招待」 ウィンドウの ①招待 フィールドに招待したいユーザーを入力し、 ②招待ユーザーに付与する権限 を選択します。 この権限とはアクセスレベルと同義 です。
またここで選択可能なアクセスレベルは、 招待作業を行っているユーザーと同位または下位のアクセスレベル です。例えばアクセスレベルが "編集者" であるユーザーが別のユーザーを招待する場合、同じレベルである "編集者" と設定してユーザーを招待することはできますが、 "共同所有者" など上位のレベルで招待することはできません。
最後に ③招待を送る を選択すると、指定したユーザーへ招待メッセージが送信されます。
アクセスレベルについては招待ユーザーに付与できる権限(アクセスレベル)を参照してください。
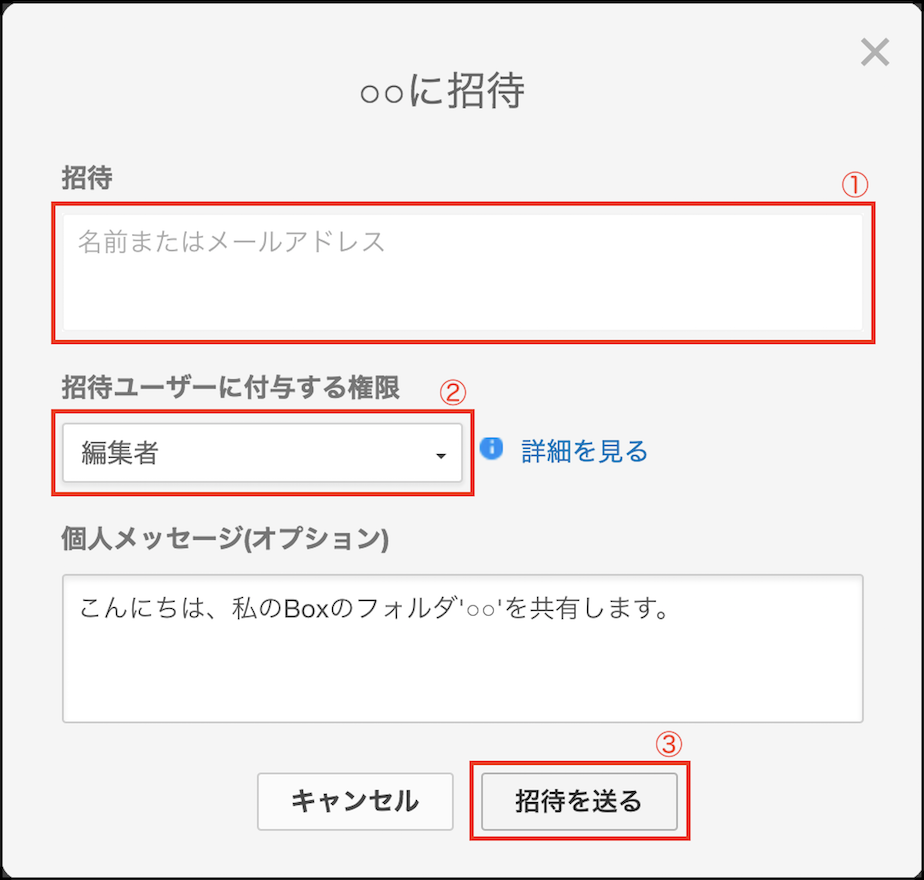
慶應外部のユーザーの招待
慶應外部のBoxユーザー(外部ユーザー)とのコラボレーションも可能です。招待したユーザーがBoxアカウントを持っていない場合、アクセスレベルは当該ユーザーがアカウントを作成するまで"保留中"と表示されます。
コラボレータを一括で招待したい場合
コラボレータを一括で招待したい場合、まず招待したい人のメールアドレスをテキストファイル等にスペース(半角)区切りで記述して下さい。
次に、テキストファイルの内容をコピーアンドペーストで Box の招待欄に貼り付ければ、一括して招待することが可能です。
(用意するテキストファイルの例)
keio.taro@keio.jp keio.jiro@keio.jp keio.saburo@keio.jp
コラボレータの追加<招待された場合>
他のユーザーからコラボレータとして招待されると、慶應メールに以下のようなメッセージが届きます。
届いたメッセージの [ファイルを表示] を選択することで、招待されたフォルダを開くことができます。
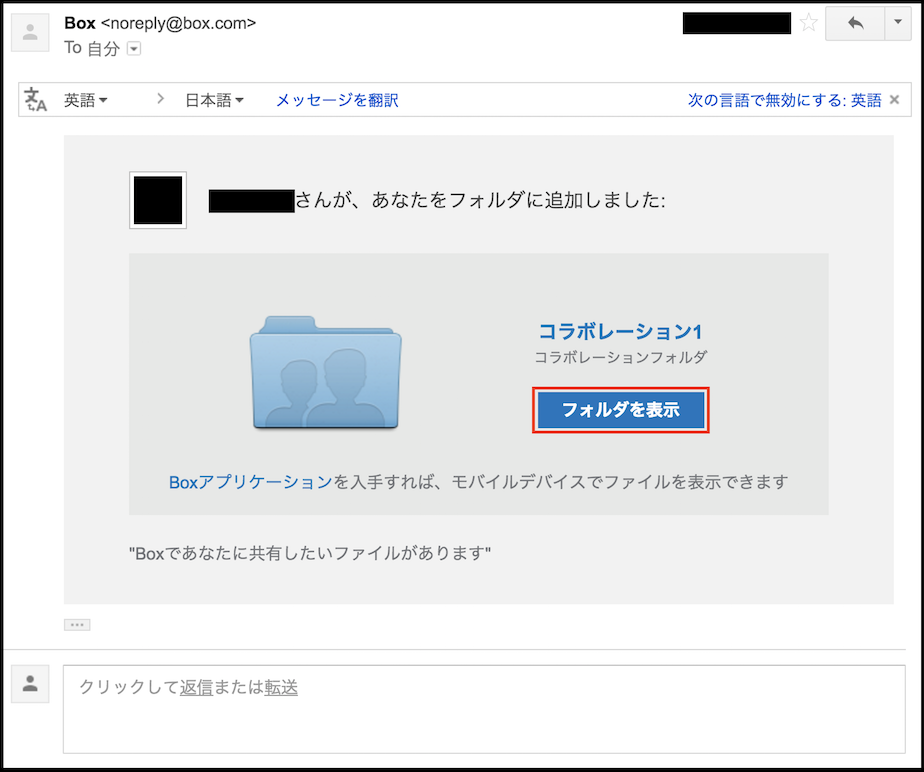
スマートフォン・タブレット端末からアクセスする場合
- Boxアプリが端末にインストールされていれば、Boxアプリが起動し、フォルダを表示します。
- Boxアプリが端末にインストールされていなければ、Webブラウザが起動し、フォルダを表示します。(表示の際、keio.jpでの認証が必要となります。)
アクセスレベルの変更と削除
コラボレータは他のコラボレータに対し、アクセスレベルの変更および削除(コラボレータからの除外)が可能です。
アクセスレベルを変更・削除したいフォルダへ移動し、 ①対象コラボレータのアクセスレベルを選択 します。そして表示されるメニューから ②変更したいアクセスレベルまたは"削除" を選択します。ここで "削除" を選択した場合、当該ユーザーはコラボレータから除外されます。ただし当該ユーザー自体は削除されません。
選択できるアクセスレベルは、アクセスレベルを操作するユーザーと同位または下位のレベルに限られます。
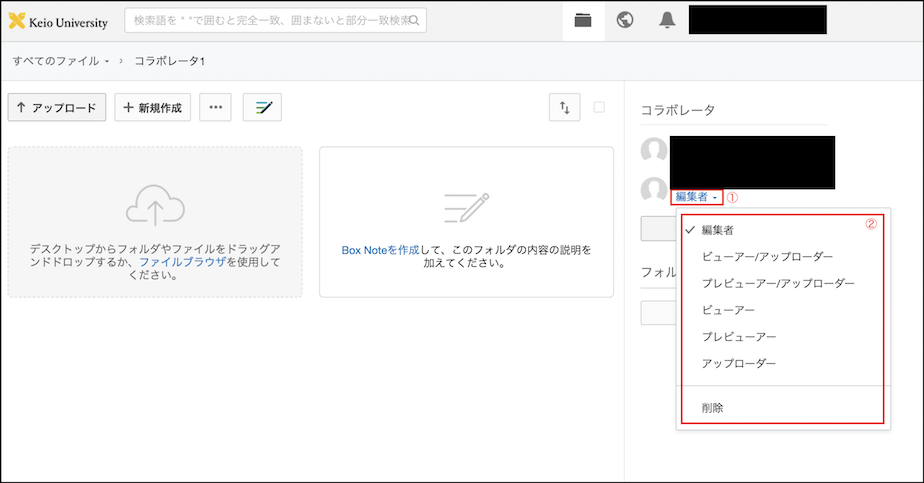
コラボレーションに用いたフォルダに含まれる他のフォルダには、コラボレータが継承されます。継承されたコラボレータへのアクセスレベルの変更・削除は、継承によって紐付いた全てのフォルダに反映されます。
ファイルのロック
コラボレーションに用いたフォルダでは、複数のコラボレータが同時に同一のファイルを編集できます。しかしBoxでは、他のコラボレータの編集を一時的に禁止した上でファイルを編集する機能も備えています(ロック)。
ロックをかけたいファイル名の横に配置された ①[・・・] - ②[ファイルをロック] を選択します。
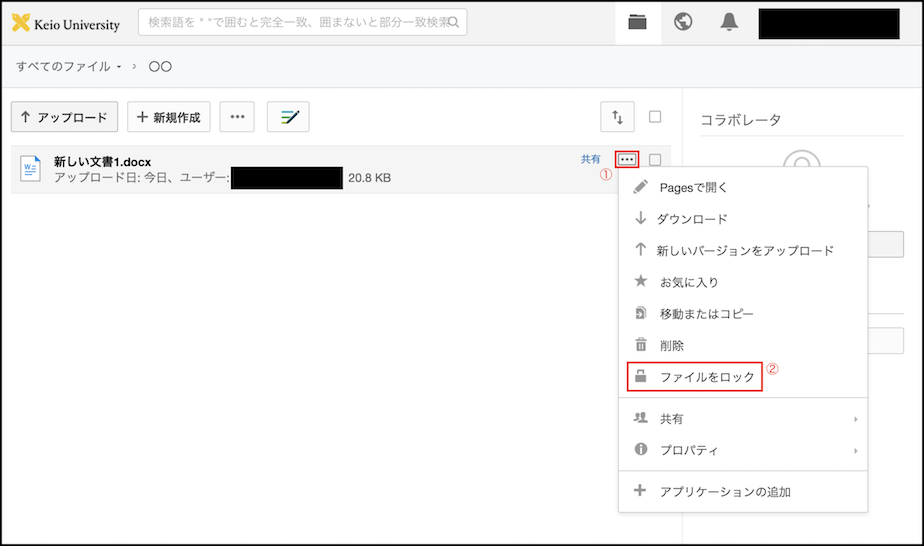
表示された 「ファイルをロック」 ウィンドウでは、ファイルをロックする前に ロック中の他のユーザーによるダウンロードの禁止 および ロックの有効期限 をチェックボックス形式で設定できます。
これらを必要に応じて設定したのち、 [続行] をクリックします。
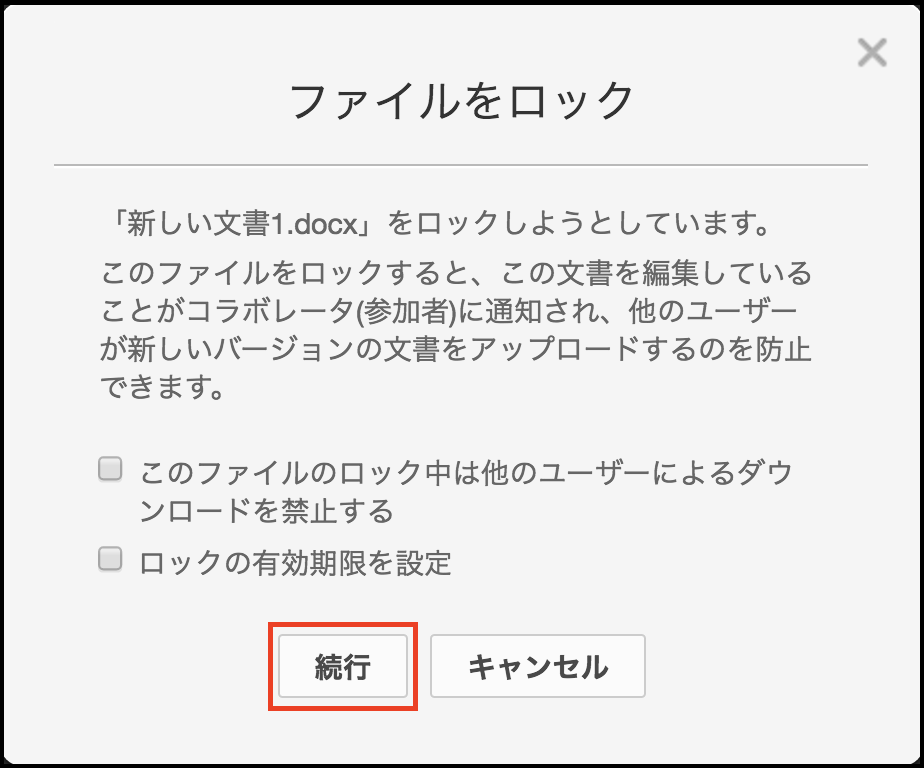
ロックが完了すると、当該ファイルの横に錠前マークがつきます。
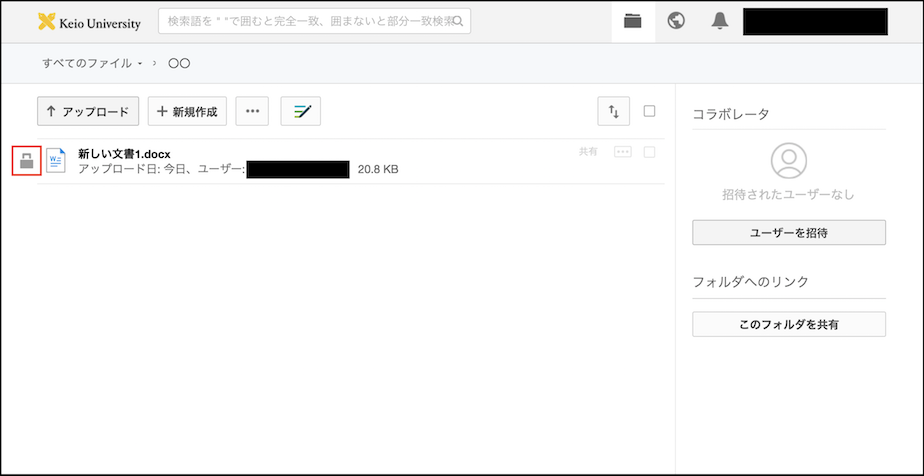
招待ユーザーに付与できる権限(アクセスレベル)
招待ユーザーに付与できる権限(アクセスレベル)は下表の通りです。上段ほど上位のアクセスレベルとなり、コラボレーションへの制約が少なくなります。
| アクセスレベル | アップロード | ダウンロード | プレビュー | リンクを取得 | 編集 | 削除 | 所有者 |
|---|---|---|---|---|---|---|---|
| 共同所有者 | ○ | ○ | ○ | ○ | ○ | ○ | ○ |
| 編集者 | ○ | ○ | ○ | ○ | ○ | ○ | |
| ビューアー/アップローダー | ○ | ○ | ○ | ○ | ○ | ||
| プレビューアー/アップローダー | ○ | ○ | |||||
| ビューアー | ○ | ○ | ○ | ||||
| プレビューアー | ○ | ||||||
| アップローダー | ○ |
最終更新日: 2020年8月25日
内容はここまでです。



