- トップ >
- コンピュータ >
- 利用マニュアル >
- Windows 関連 >
BitLocker To Go を利用したリムーバブルディスクの暗号化について
BitLocker To Go について
BitLocker To Go とは Windows 7 から利用できるようになった,USB フラッシュメモリー等のリムーバブルディスクを暗号化し,利用する事が可能な機能です
USB フラッシュメモリー等にデータを保存し持ち歩く場合に利用する事で,紛失した際に情報が漏洩する可能性を低くする事が可能となります
!! 注意 !!
-
BitLocker To Go で暗号化されたデータは,Windows でなければ読み取る事ができなくなります
BitLocker To Go の設定と利用方法
-
BitLocker To Go で暗号化したい USB フラッシュメモリーを挿入し,Windows に認識させます
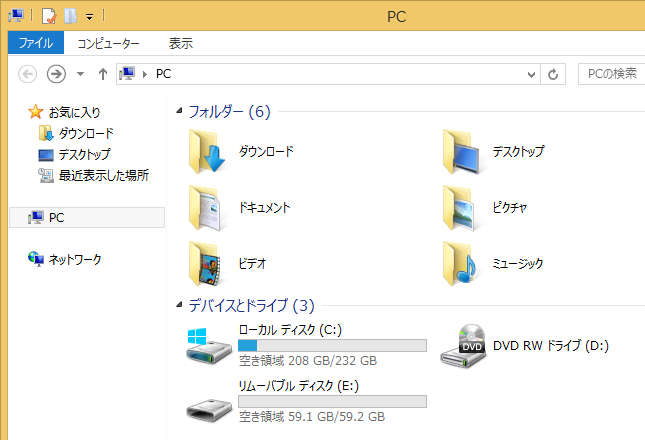
-
「リムーバブル ディスク」として認識されたドライブ (サンプル画像では E ドライブ) を右クリックしてコンテキストメニューを表示し,“BitLocker を有効にする”を選択します
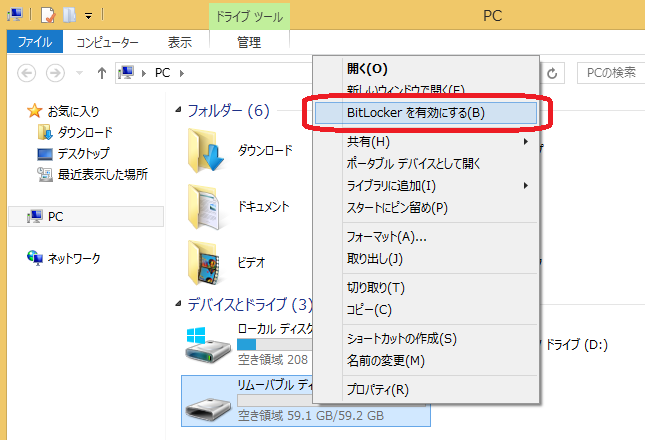
-
「このドライブのロック解除方法を選択する」では,USB フラッシュメモリーを持ち歩き,様々な環境で利用する事を想定して“パスワードを使用してドライブのロックを解除する”を選択し,“パスワードを入力してください”の欄と“パスワードをもう一度入力してください”の欄に,解除時に入力するパスワードを入力します
パスワードは 8 文字以上でアルファベットの大文字小文字,数字,記号を使った,十分複雑なパスワードを入力します
複雑ではないパスワードを入力した場合には,設定を拒否される場合があります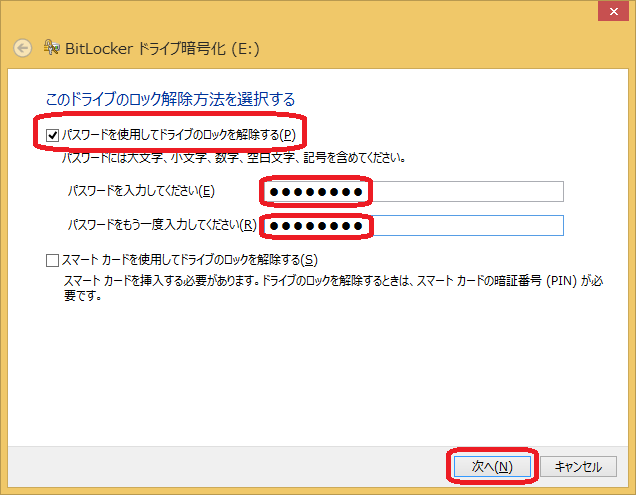
-
「回復キーのバックアップ方法を指定してください」では,この例では“ファイルに保存する”をクリックします
保存したファイルは,暗号化する USB フラッシュメモリーのパスワードを忘れた場合の解除に必要となる情報が書き込まれますので,安全な場所に保存する事をお勧めします
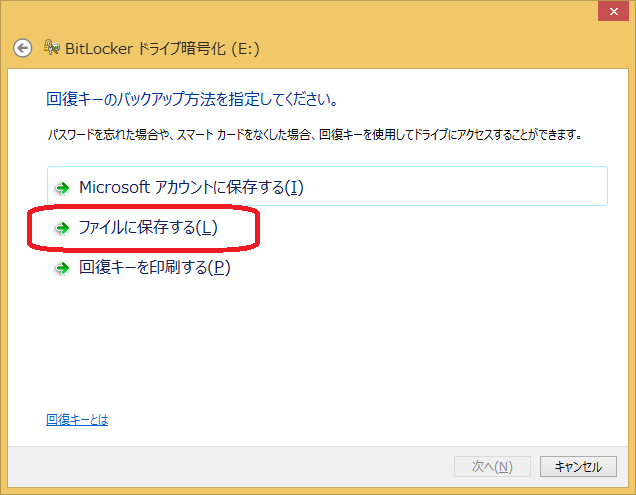
-
「BitLocker 回復キーに名前を付けて保存」ダイアログが表示されますので,適切な場所に適切な名前を付け,「保存」ボタンをクリックします
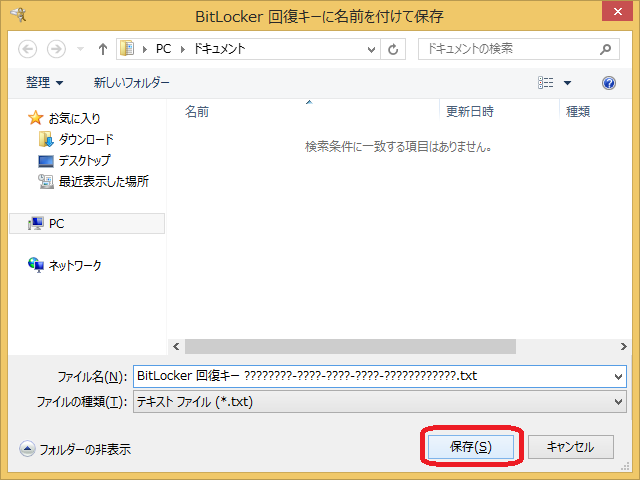
-
「回復キーのバックアップ方法を指定してください」に戻りますので,「次へ」ボタンをクリックします
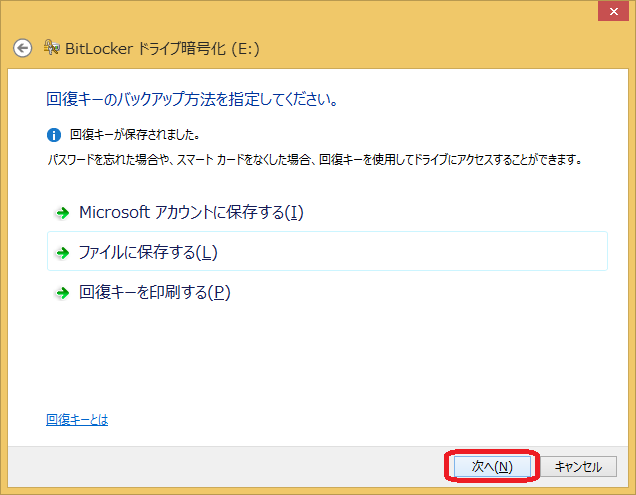
-
「ドライブを暗号化する範囲の選択」が表示されますが,この例では“ドライブ全体を暗号化する” を選択,「次へ」ボタンをクリックします
既存のデータは削除されず,暗号化されます
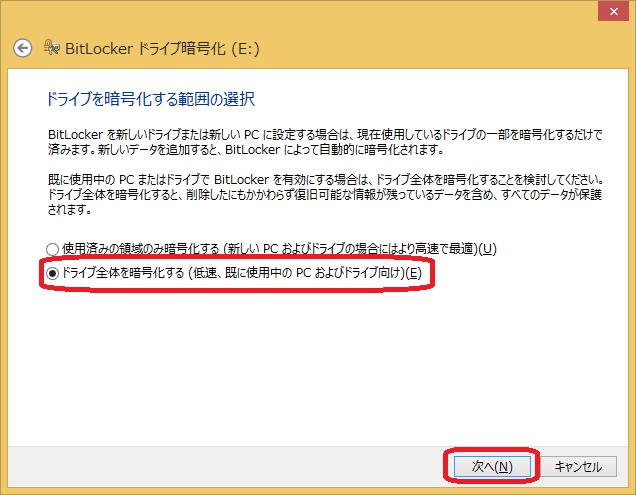
-
「このドライブを暗号化する準備ができましたか?」と表示されますので,「暗号化の開始」ボタンをクリックします
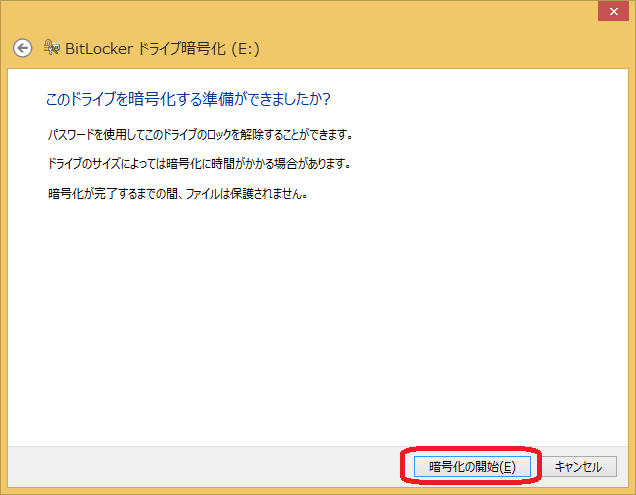
-
「暗号化しています...」と表示され,プログレスバーで進捗状況が確認できるダイアログが表示されます
USB フラッシュメモリーの容量が大きければ処理に長時間を要します

-
「E: の暗号化が完了しました」と表示されれば完了ですので,「閉じる」ボタンをクリックします
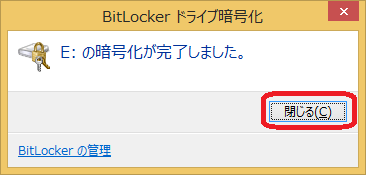
-
リムーバブル ディスクのアイコンに,開いた南京錠が描かれているのが確認できます
この状態であれば暗号化されているデータへアクセス可能です
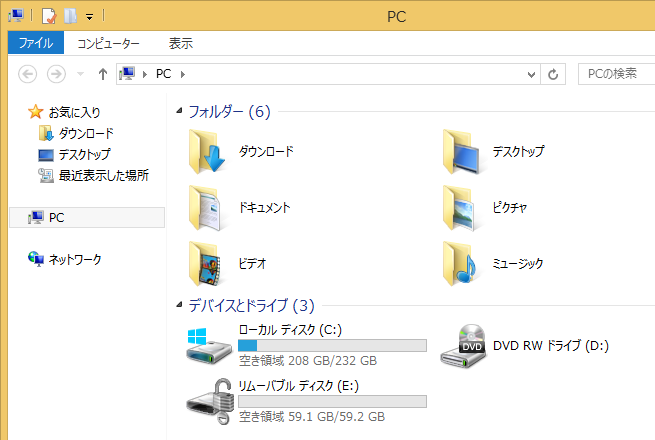
-
USB フラッシュメモリーを外す場合は,「リムーバブル ディスク」を右クリックしてコンテキストメニューを表示し,“取り出し”をクリックします
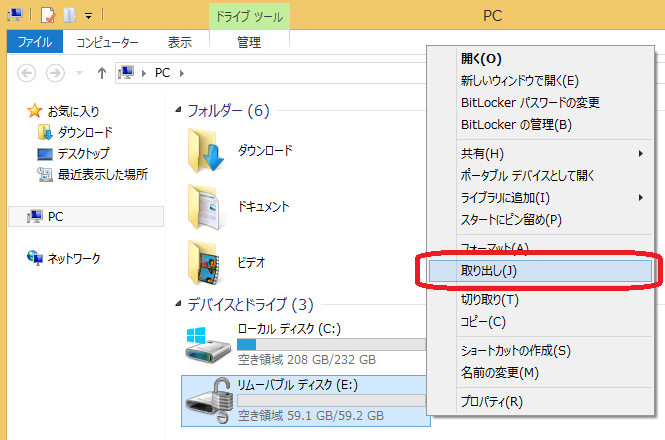
-
取り出し処理が完了したら,物理的に USB フラッシュメモリーを取り外し,再度 USB フラッシュメモリーを挿入すると,リムーバブル ディスクのアイコンに,閉じた南京錠が描かれているのが確認できます
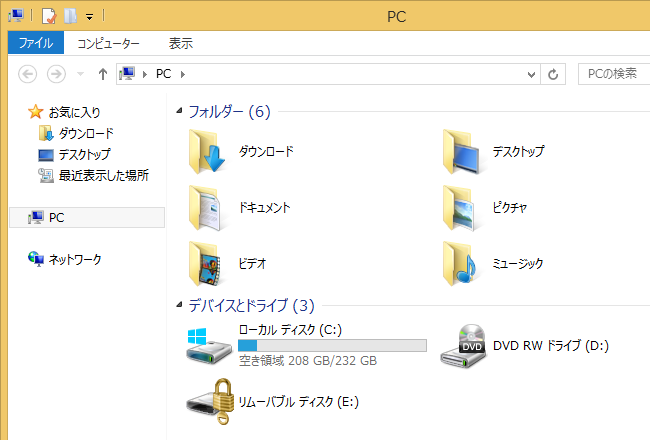
-
「リムーバブル ディスク」を右クリックしてコンテキストメニューを表示し,“ドライブのロックを解除”をクリックします
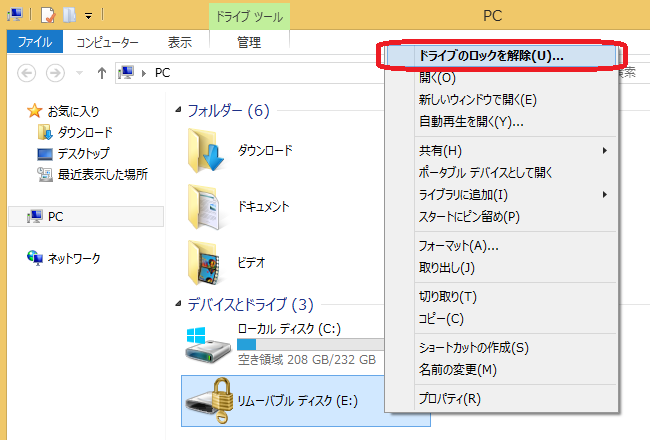
-
画面右上に BitLocker を解除するためのパスワードを入力する欄が表示されますので,パスワードを入力し,「ロック解除」ボタンをクリックします
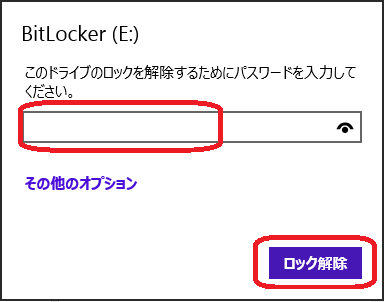
-
「リムーバブル ディスク」を確認すると,開いた南京錠が描かれているのが確認できます
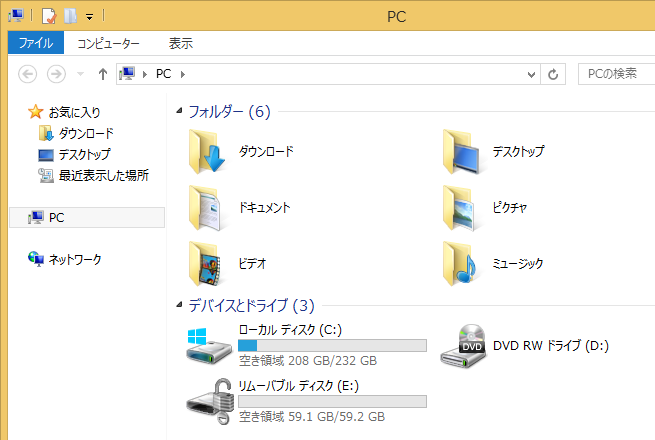
最終更新日: 2022年4月1日
内容はここまでです。



