Linux サーバーへのログイン方法
三田キャンパス設置パソコンから,Linux サーバーにログインする手順を紹介します
注意事項
-
自宅などの Windows パソコンから Linux サーバーにログインする場合,SSH 対応のターミナルソフトウェアがインストールされている必要があります
-
ここでは PuTTY というソフトウェアでのログイン方法を紹介します
PuTTY のインストール方法については「PuTTY のセットアップ方法」を参照してください
基本設定
-
PuTTY を起動します

-
「PuTTY Configuration」が表示されたら,Category の [Terminal] - [Keyboard] をクリックして選択し,「The Backspace key」では“Control-H”,「The Function Keys and keypad」では“Linux”を選択します
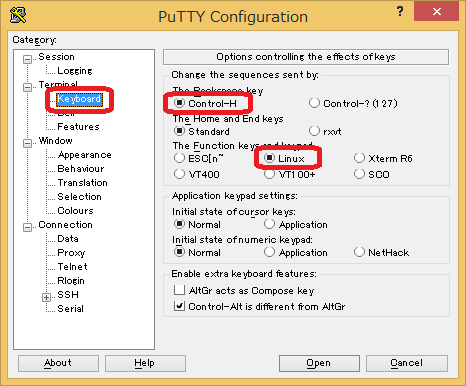
-
続けて,[Window] - [Appearance] をクリックして選択,「Font settings」の「Change...」ボタンをクリックします
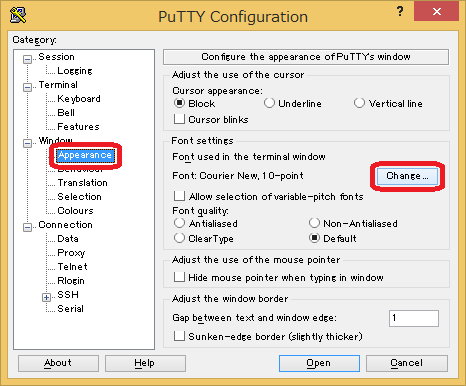
-
「フォント名」には“MS 明朝”を選択し,「文字セット」は“日本語”を選択,「OK」ボタンをクリックします
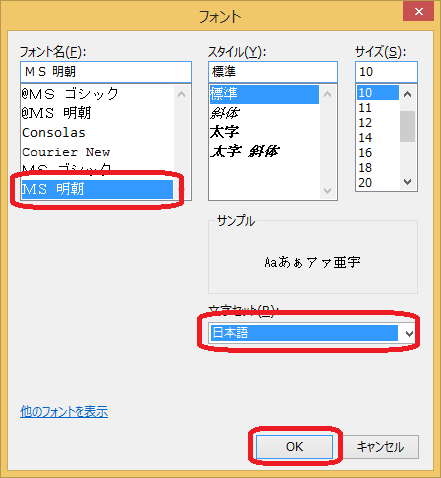
-
更に続けて,[Window] - [Translation] をクリックして選択し,「Treat CJK ambiguous charcters as wide」にチェックを入れます
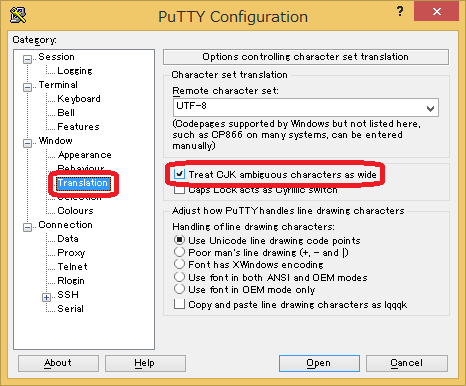
-
更に続けて,[Session] をクリックして選択,「Default Settings」をクリックして選択し,「Save」ボタンをクリックします
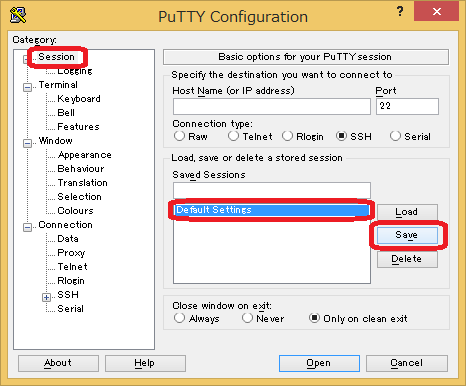
ログイン方法
-
ログインに必要な情報を入力します
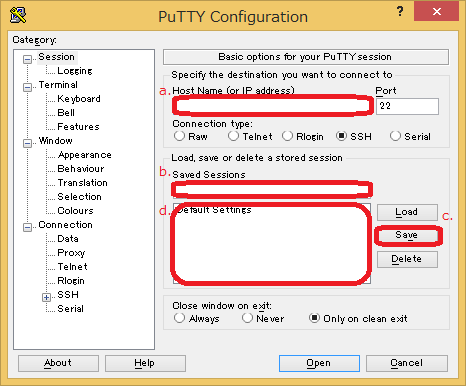
-
【ホスト名】
対象者
入力内容
ITC アカウント利用者
ユーザ名が ua****** , ub****** , aa****** の方・logex00.educ.cc.keio.ac.jp
・logex01.educ.cc.keio.ac.jp
・logex02.educ.cc.keio.ac.jp -
【セッション名の登録】
接続先を入力します
例: login00.educ.cc.keio.ac.jp または login01.educ.cc.keio.ac.jp -
【保存】
設定を保存します -
【セッション一覧】
設定が保存されると Default Settings の下に保存したセッション名が表示されます
保存されたセッションを選択して「Load」ボタンをクリックすると保存した設定を読み込みます
-
-
login00.educ.cc.keio.ac.jp を登録しつつ接続するには,「Host Name」に“logex00.educ.cc.keio.ac.jp”,「Saved Sessions」に“login00.educ.cc.keio.ac.jp”と入力し,「Save」ボタンをクリックします
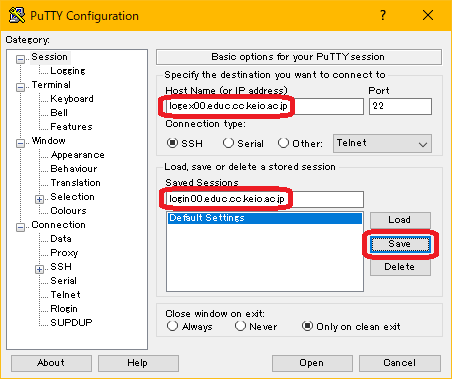
-
次に,保存された「login00.educ.cc.keio.ac.jp」をクリックして選択し,「Open」ボタンをクリックします
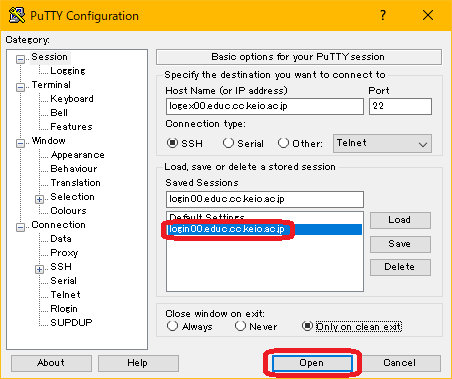
-
初めて接続する場合,「PuTTY Security Alert」が表示されますので,「はい」ボタンをクリックします
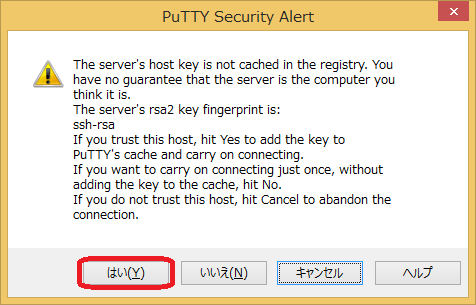
-
以下の画面が表示されますので,ITC アカウントの ユーザー名 と パスワード を入力してください
※パスワードは表示されません
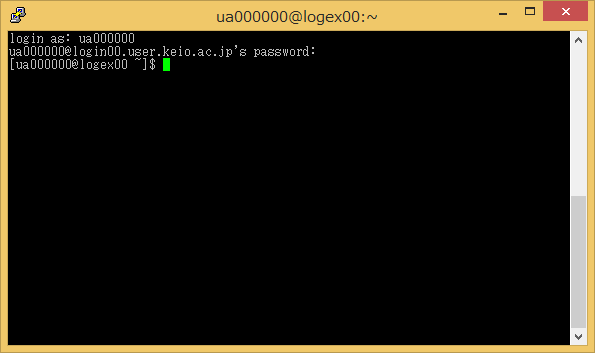
-
ユーザー認証に成功するとプロンプトが表示されます
接続を切って終了する場合は、exit と入力して終了してください
最終更新日: 2023年12月6日
内容はここまでです。



