Becky! 利用方法
メールの送信
まず最初に、自分宛てに送信し、受信を確認してから、他の人に出すようにしてください
ツールバーの <作成> ボタン

をクリックします

「新規」メール作成のウィンドウが開きますので、送信の為の準備をします
※ [宛先 (O)] ボックスをクリックして、宛先を入力します。
この際、必ず半角英数字で入力するか、日本語入力をオフにしておいてください。
《例》 fk988888@mita.cc.keio.ac.jp
※ [件名(S)] ボックスをクリックして、メッセージのタイトルを入力します。
《例》 Test Mail
※ 下の白いボックスの中をクリックして、メッセージの内容を入力します。
日本語入力をオンにするには、タスクバーの [日本語入力インジケータ]
をクリックするか、キーボードの " Alt + 半角/全角キー " を使います。
ツールバーの <送信> ボタン

をクリックし送信します。

メールの受信
メールを受信する際のパスワードは、所属や入学年度によって違いがあります
ツールバーの <受信> ボタン

をクリックします。
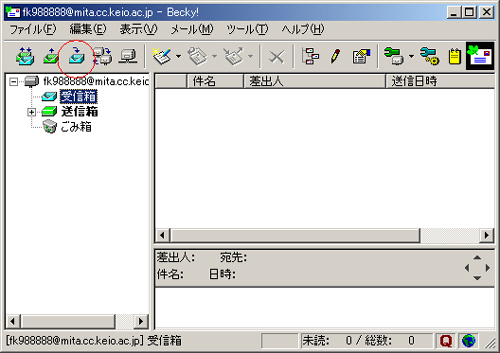
パスワードを要求されますので、入力し <OK> をクリックします (所属や入学年度によって、パスワードの入力条件が異なります)
メールアドレス 対象者 メールを受信するパスワード xxxxxxxx@hc.cc.keio.ac.jp 学部生※1 日吉ITC情報ネットワークアカウントのパスワード xxxxxxxx@mita.cc.keio.ac.jp 大学院生 三田ITC情報ネットワークアカウントのパスワード 特別学生※2 別科・日本語研修課程※2 通信教育課程(卒論登録者のみ)※2 教職員※2 ※1 2008年度以降に日吉キャンパスへ入学した学部生の方に、@hcのメールアドレスは付与されていません
※1 2000〜2008年度の文学部への編入者・2001年以降の学士入学者は、@mitaのアドレスになります
※2 「三田ITC情報ネットワークアカウント」 を申請すると、@mitaのアドレスが利用できます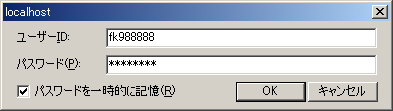
入力したパスワードは 、入力した文字数分 " * " で表示されますが、正しく入力されています
ウィンドウの右側に新着メールが表示され、選択されているメールの内容が下のボックスに表示されます。
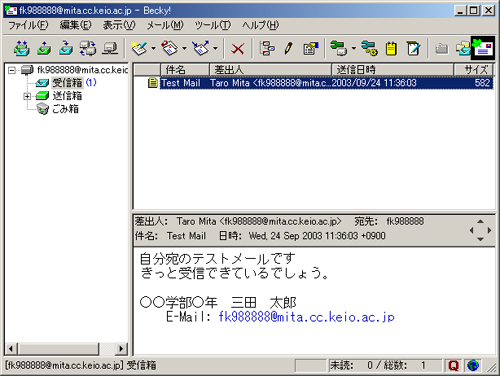
メールの返信
返信したいメールを選択し、ツールバーの <返信> ボタン

をクリックします。
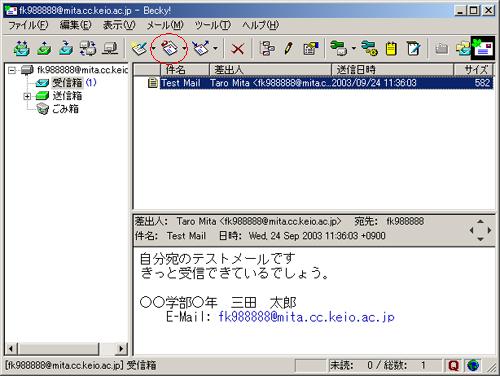
「返信」 ウィンドウが開き、[宛先 (O)] に受信したメールの送信者、[件名(S)] に受信したメールの件名の先頭に [Re:] が付いた文字列が自動入力されます。

下半分のボックスに返信のメッセージを入力します。

ツールバーの <送信> ボタン

をクリックします。

メールの削除
受信メールの削除
不要なメールをクリックして選択します。
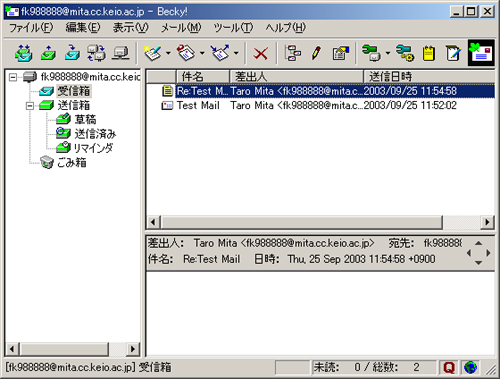
ツールバーの <削除> ボタン

をクリックするか、キーボードの " Delete " キーを押します。
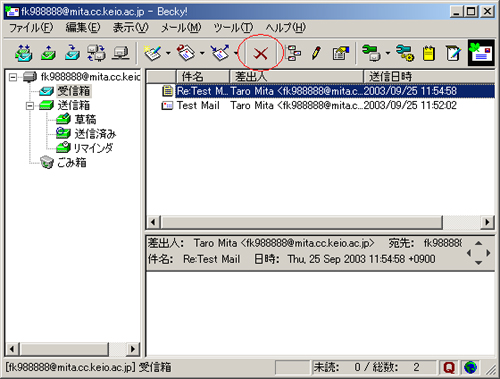
「念のため確認」 画面が表示されるので、<OK> をクリックします。

[大きなお世話(O)] にチェックを入れると、次回以降このメッセージは表示されません
送信メールの削除
送信したメールや書きかけのメールは [送信箱] に保存されていますので、[送信箱] アイコンをダブルクリックします。
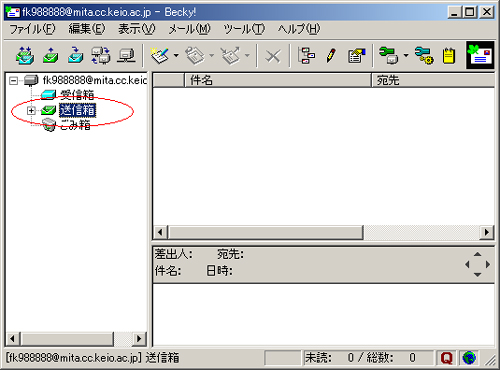
[送信済] アイコンをクリックすると、送信済みのメールが右側のメールのリストに表示されます。
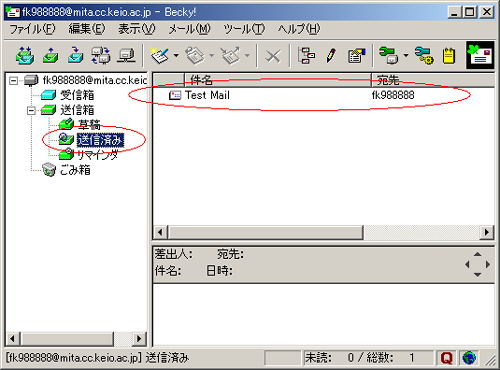
書きかけのメールは草稿の中に保存されています
不要なメールをクリックして選択し、ツールバーの <削除> ボタン

をクリックするか、キーボードの " Delete " キーを押します。
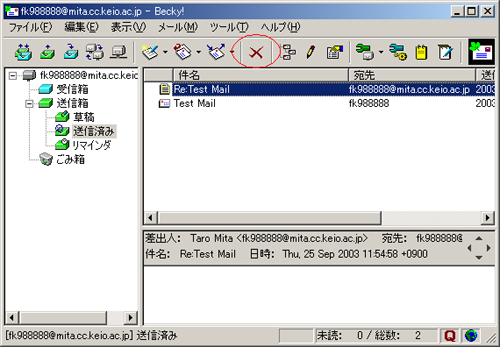
草稿の中の不要メールも同様の手順で削除できます
ごみ箱のメールの削除
削除した受信メールや送信メールは、完全に削除されたわけではなく、ごみ箱に保管されるようになっています。この時点なら、再び受信箱や送信箱に戻すことができます。メールを完全に削除する為には、ごみ箱の中に保存されているメールを完全に削除する必要があります。
[ごみ箱] アイコンをクリックするとごみ箱の中に保存されているメールが右側のメールのリストに表示されます
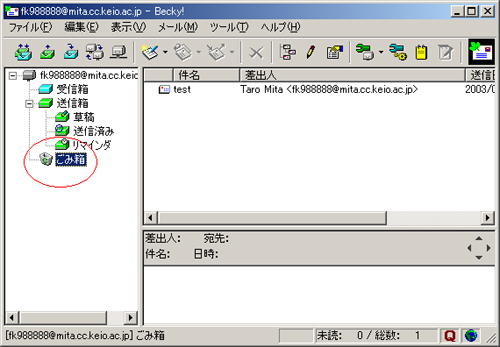
不要なメールをクリックして選択し、ツールバーの <削除> ボタン

をクリックするか、キーボードの " Delete " キーを押します。
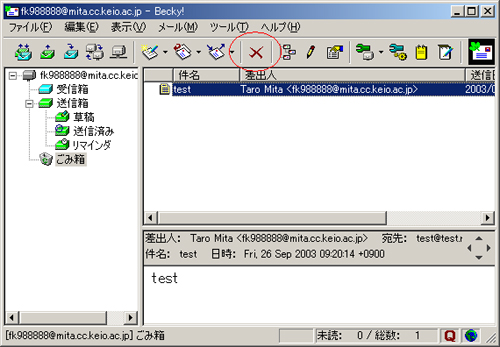
これで、メールは完全に削除されました
メールの分類保存
フォルダの作成
受信箱にメールが増えていくと、管理が大変になってきます。友人から届いたメール、先生から届いたメール、後で調べて返事しなければならないメール等、必要に応じて分類分けしておくと後で読み返す時に大変便利です。分類分けをするには、新しいフォルダを作成し、そこに受信したメールを移動します。
[受信箱] をクリックし、ツールバーの <新規フォルダ> ボタン

をクリックします。

送信箱にも、同様にフォルダを作成することが出来ます[受信箱] の下に、新規にフォルダが作成されます。
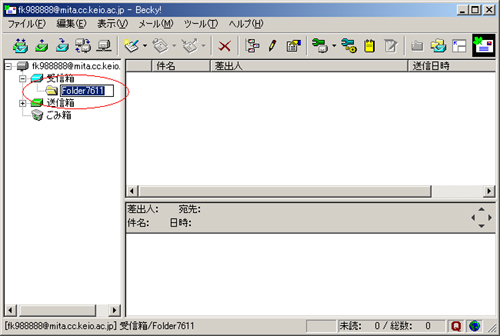
分類し易いように、フォルダに名前を付けます。 (例として、" test " とします)

フォルダへメールを移動
[受信箱] をクリックし、分類したいメールを選択します。
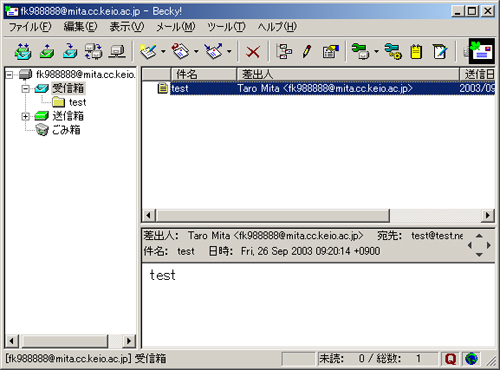
送信箱の中も、同様に分類することができます
新しく作成した [test] フォルダのアイコンまでドラッグします。
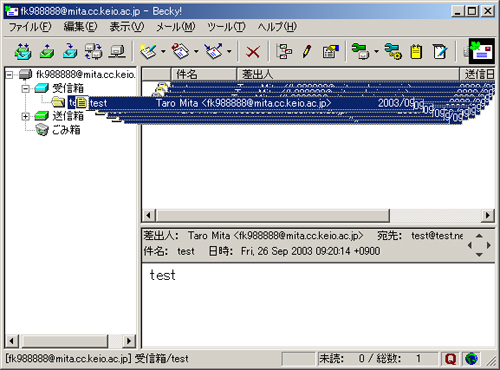
[test] フォルダをクリックし、メールが分類できたかを確認します。
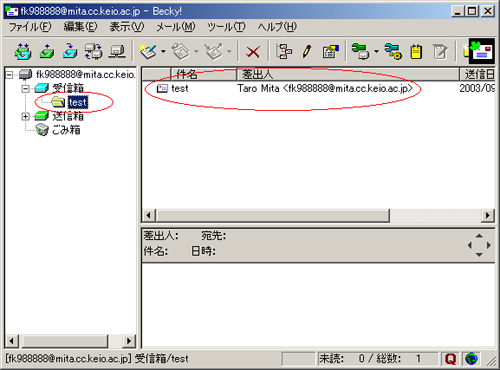
Becky!の終了
ウィンドウの右上の <閉じる> ボタン

をクリックします。
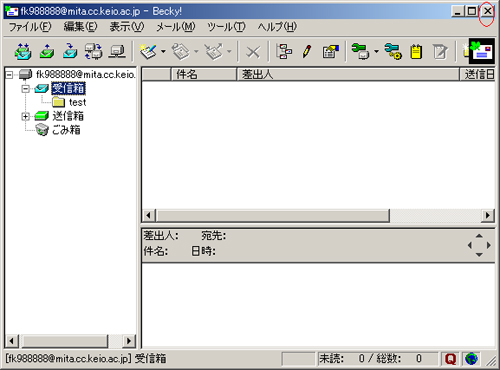
最終更新日: 2011年6月16日
内容はここまでです。



