Mac 三田ITCメールの設定
Mail (Mac)の送受信に必要な基本設定の手順について説明します。
基本設定
すでに Mail を利用されている方は、<Mail> を起動後に、<ファイル> - <アカウントを追加> より設定をおこなってください。
-
<移動> - <アプリケーション> より、<Mail> のアイコンをダブルクリックしてください。
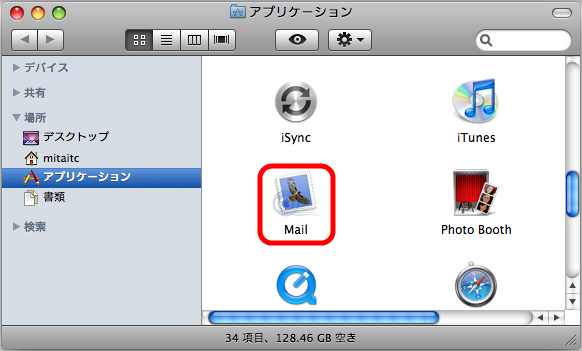
- 「ようこそ Mailへ」ダイアログが表示されます。
下表の各設定項目を入力して、<続ける> をクリックしてください。
設定項目 入力内容 名前 ローマ字入力を推奨。メールの差出人 (From) に設定されます メールアドレス ********@mita.cc.keio.ac.jp (******** は各自のユーザー名) パスワード 三田 情報ネットワークアカウントのパスワードを入力 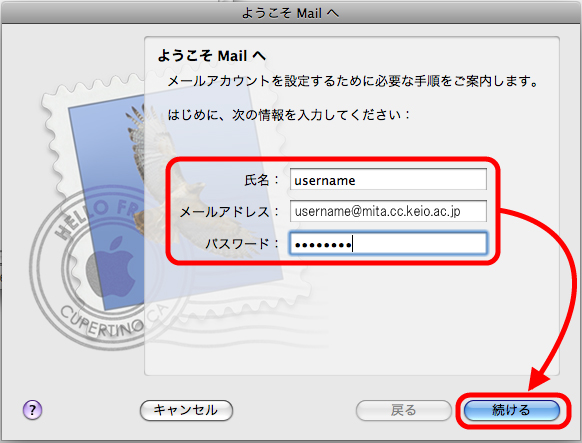
- [受信メールサーバ]が表示されます。
下表の各設定項目を入力して、<続ける> ボタンをクリックします。
設定項目 入力内容 説明 ここでは例として"keio (mata)"とします 受信用メールサーバ mail.mita.cc.keio.ac.jp ユーザー名 各自のメールアドレスの@より前の ******** の部分 パスワード 三田 情報ネットワークアカウントのパスワードを入力 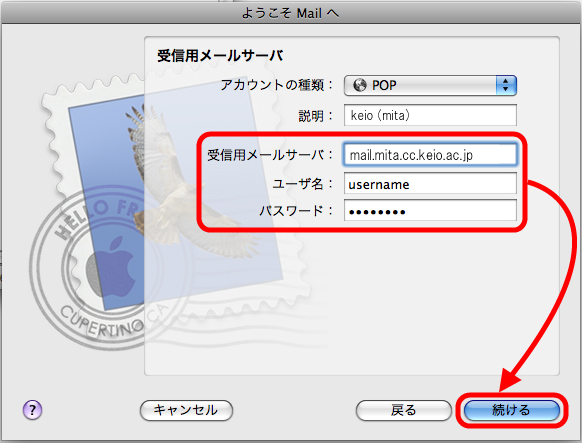
- [受信メールのセキュリティ]が表示されます。
<SSLを使用>にチェックを入れて、 [認証:]を<パスワード>を選択して<続ける>をクリックしてください。
※[受信メールのセキュリティ]が、表示されない場合は、次へ進んでください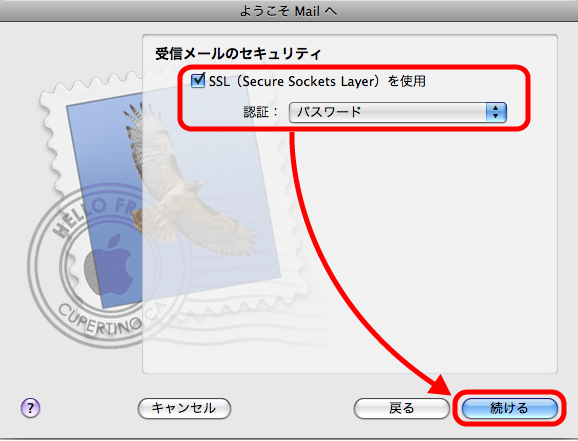
- [送信用メールサーバ]が表示されます。
下表の各設定項目を入力後、<続ける>ボタンをクリックします。
設定項目 設定値 説明 ここでは例として"keio (mata)"とします 送信メールサーバ mail.mita.cc.keio.ac.jp ユーザー名 各自のメールアドレスの@より前の ******** の部分 パスワード 三田 情報ネットワークアカウントのパスワードを入力 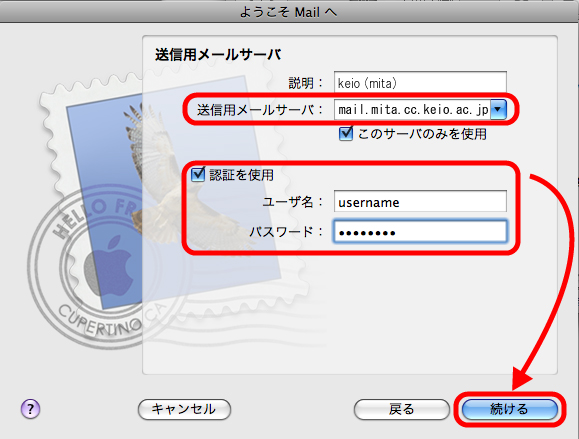
- [送信メールのセキュリティ]が表示されます。
<SSLを使用>にチェックを入れて、 [認証:]は、<パスワード>を選択して<続ける>をクリックしてください。
※[送信メールのセキュリティ]が、表示されない場合は、次へ進んでください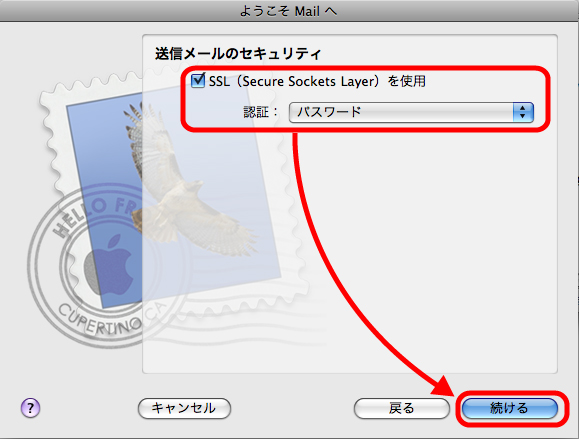
- [アカウントの概要]が表示されます。
アカウントの概要に誤りがなければ、<作成>をクリックしてください。
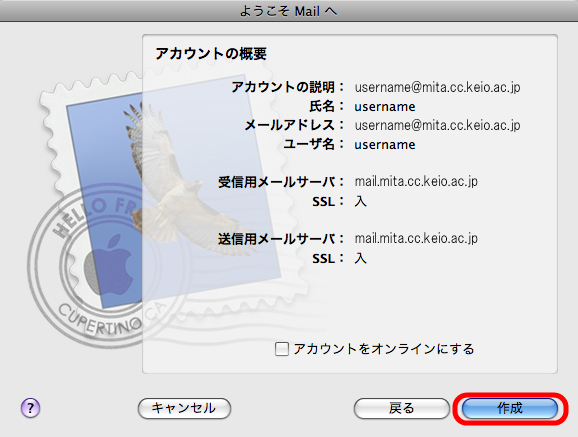
- <Mail> を起動した状態でツールバーの<Mail> - <環境設定> を選択してください。
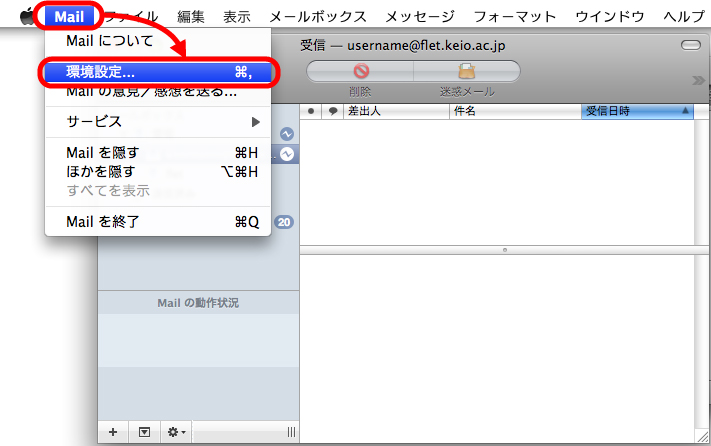
- [環境設定]が表示されます。
<アカウント> - <アカウント情報> より、[送信用メールサーバ(SMTP):] の<サーバリストを編集>をクリックしてください。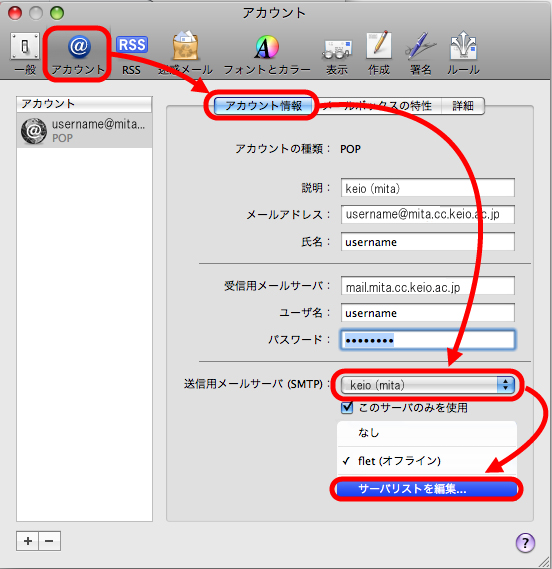
- <送信用サーバ>を選択して、<詳細>より、<デフォルトポートを使用>と、<SSLを使用>にチェックを入れてください。
[認証:]は、<パスワード>を選択して<OK>をクリックしてください。
※使用する送信ポートは"465"を使用します
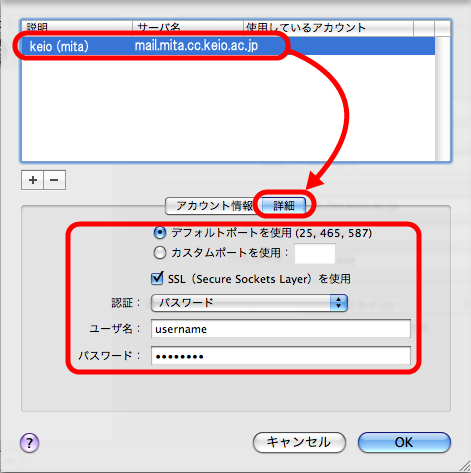
- <アカウント> - <詳細> より、
[ポート:]を"995"に変更して、<SSLを使用>にチェックを入れてください。
[認証:]が、<パスワード>になっていることを確認して、<OK>をクリックしてください。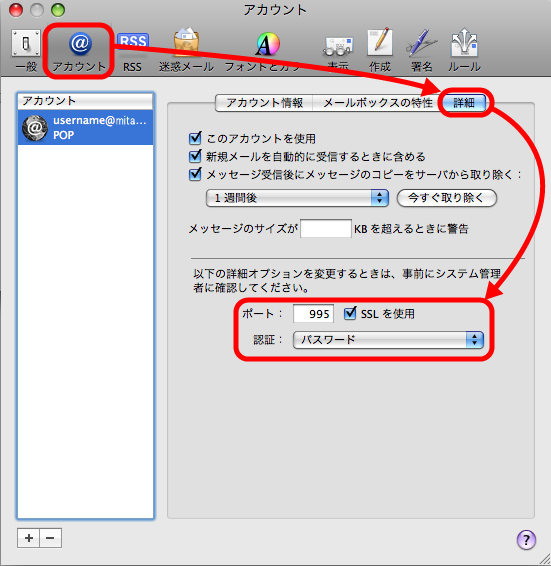
最終更新日: 2011年6月16日
内容はここまでです。



