Outlook Express 三田ITCメールの設定
設定方法
-
<Outlook Express> を起動し、 メニューバーから <ツール(T)> - <アカウント(A)> を選択します。
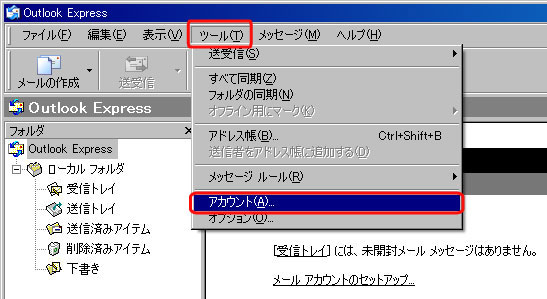
-
[インターネットアカウント]が表示されたら、右上にある <追加(A)> - <メール(M)> を選択します。
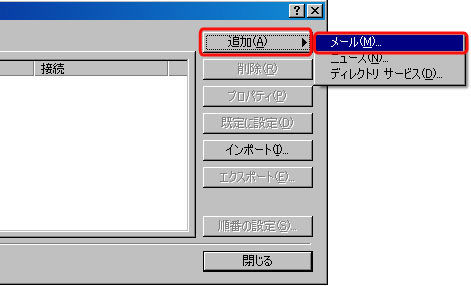
- [名前] が表示されるので、[表示名(D)] にローマ字表記の "氏名" を入力し、<次へ>
ボタンをクリックします。
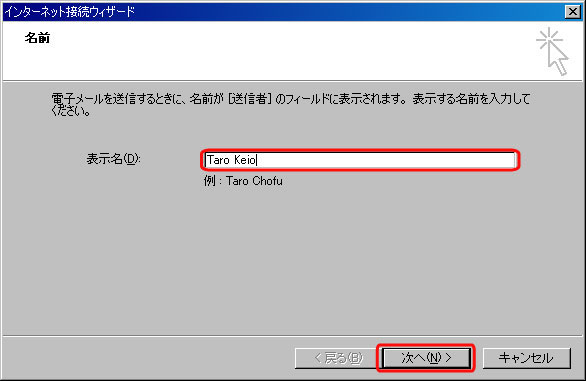
- [インターネット電子メールアドレス]が表示されるので、[電子メールアドレス(E)]に "自分のメールアドレス" を入力し、
<次へ> ボタンをクリックします。
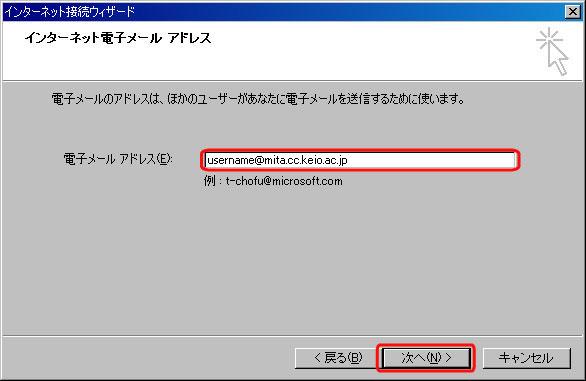
- [電子メールサーバー名] が表示されます。
下表の各設定項目を入力後、 <次へ> をクリックします。
設定項目 設定値 受信メールサーバーの種類 POP3 受信メールサーバー mail.mita.cc.keio.ac.jp 送信メールサーバー mail.mita.cc.keio.ac.jp 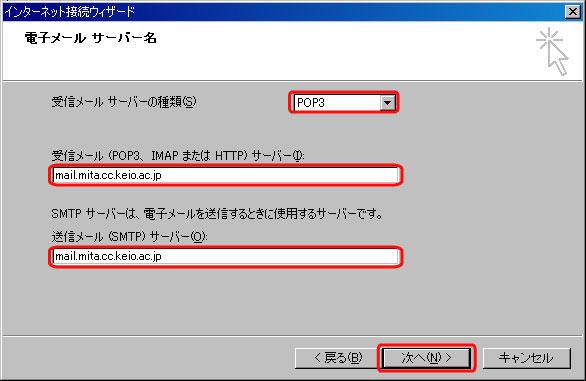
- [インターネット メール ログオン] が表示されます。
下表の各設定項目を入力後、 <次へ> をクリックします。
設定項目 入力内容 アカウント名(A) 各自のメールアドレスの@より前の ******** の部分 パスワード(P) 三田 情報ネットワークアカウントのパスワード 
- [設定完了] が表示されるので、<完了> ボタンをクリックします。
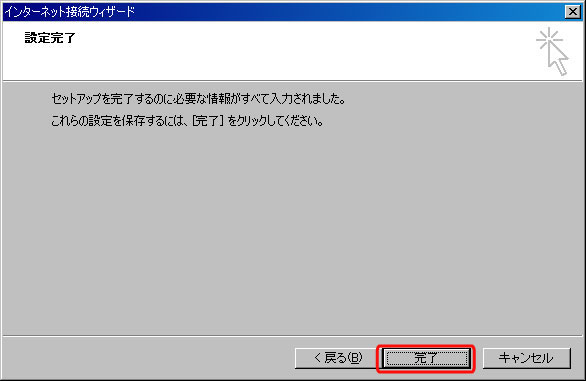
-
メニューバーから <ツール(T)> - <アカウント(A)> を選択し、 [インターネットアカウント] を開きます。
- 作成した [アカウント] を選択し、<プロパティ> ボタンをクリックします。
[プロパティ] - [メールアカウント] に [サーバー名] が入力された状態で表示されています。
- [サーバー]タブをクリックします。
[送信メールサーバー] の <このサーバーは認証が必要(V)> にチェックを入れます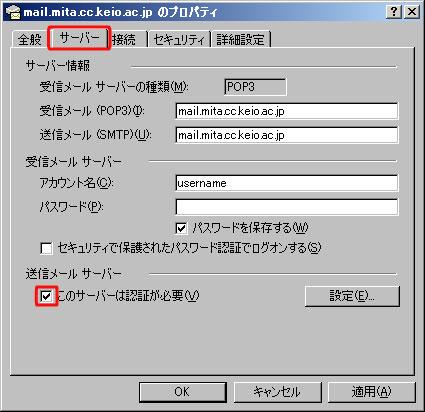
- [詳細設定]タブをクリックします。
[サーバーのポート番号] にある [送信メール(SMTP)(O)] と [受信メール(POP3)(I)] の <このサーバーはセキュリティで保護された接続(SSL)が必要(Q)> にチェックを入れます。
チェックを入れると [受信メール] のポート番号が自動的に”110”から”995”に変更されますが [送信メール]のポート番号は”25”のままになるので、”465” と入力し、 最後に <OK> ボタンをクリックします。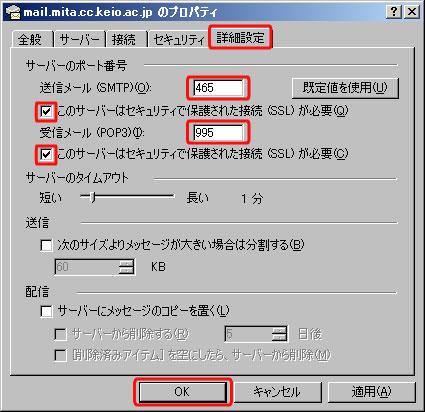
以上で、OutlookExpress の基本設定は終了です。
最終更新日: 2011年6月16日
内容はここまでです。



