Thunderbird 三田ITCメールの設定
ダウンロード
Thunderbird の公式サイトは、こちらになります。 (http://www.mozilla-japan.org/products/thunderbird/)
す
でに
Thunderbird を、利用されている方は、Thunderbird 起動後、<ファイル(F)> - <新規作成> - <アカウント> より、 [ メールアカウント設定 ]
が表示されますので、 [ 5.メールアカウント設定 ]
より設定をおこなってください。
インストールと基本設定
-
ダウンロードしたThunder birdのアイコンをダブルクリックしてください。インストールが開始されます。
「このファイルを実行しますか?」の確認画面が表示されますので、 <実行> をクリックしてください。
※ 例として Thunder bird3.0 のバージョンをインストールしています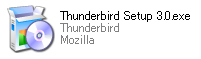
「Mozilla Thunderbird のセットアップ」ダイアログが表示されますので、 <次へ> をクリックしてください。

- [セットアップの種類]が表示されますので、<標準インストール>を選択して<次へ>をクリックしてください。
次に、[セットアップの確認]が表示されますので、<インストール>をクリックしてください。
[Mozilla Thunderbird のセットアップが完了します]と表示されたら、<完了>をクリックしてください。
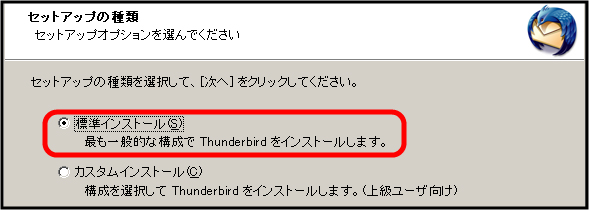
- [設定とデータのインポート元]が表示されますので、<設定をインポートしない>を選択して<次へ>をクリックしてください。
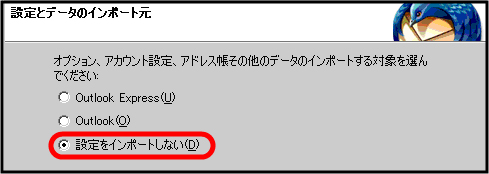
- [メールアカウント設定]が表示されますので、"あなたの名前"・"メールアドレス"・"パスワード"、を入力して、<続行>をクリックしてください。
対象者 : 大学院生・特別学生・別科・日本語研修課程・通信教育課程(卒論登録者のみ)・教職員
2000〜2008年度の文学部への編入者・2001年以降の学士入学者設定項目 入力内容 あなたの名前 メールの差出人 (From) に設定されます メールアドレス ********@mita.cc.keio.ac.jp (******** は各自のユーザー名) パスワード 三田 情報ネットワークアカウントのパスワードを入力
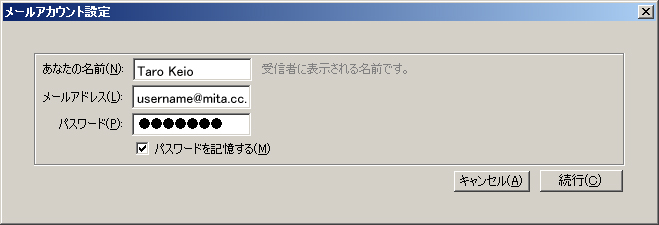
- [セキュリティ例外の追加]ダイアログが表示された場合は、<セキュリティ例外を承認>をクリックしてください。
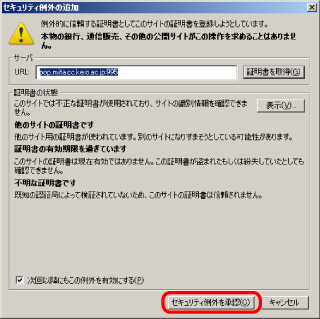
- メールアカウントの設定の自動検索が下記の設定ならば、<アカウント作成>をクリックしてください。
設定が異なる場合や、検索中または、見つけられない場合には、<詳細設定>をクリックして、次に進んでください。
※「あなたのアカウントの設定を見つけました」と表示された場合でも設定が異なる場合は、<詳細設定>をクリックをして設定して、次に進んでください。
メールアカウントの設定 受信サーバ: mail.mita.cc.keio.ac.jp POP 995 SSL/TLS 送信サーバ: mail.mita.cc.keio.ac.jp SMTP 465 SSL/TLS
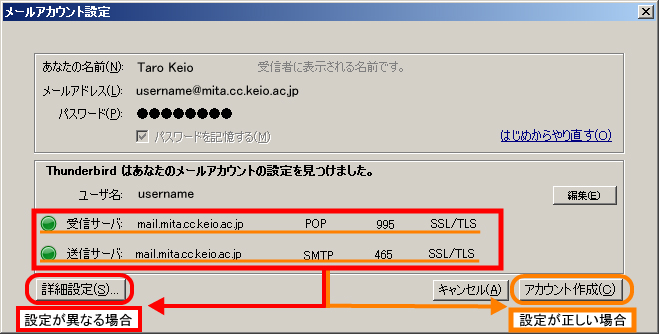
- 「アカウント設定」ダイアログが表示されます。
<サーバーの設定> を選択して、"利用するサーバ名"と"ユーザ名"を入力してください。
[セキュリティ設定]から<SSL/TLS>を選択して、<OK>ボタンをクリックしてください。[ポート]が「995」に自動的に変更されます。
※ <保護された認証 (APOP, NTLM, CRAM-MD5 や Kerberos)を使用する(I)> のチェックは入れないでください。設定項目 サーバー名 "mail.mita.cc.keio.ac.jp"を入力します ユーザー名 各自のメールアドレスの@より前の部分 保護された接続 <SSL/TLS> を選択します ポート "995" に変更します
(<SSLを使用する> を選択時に、自動的に変更されます)
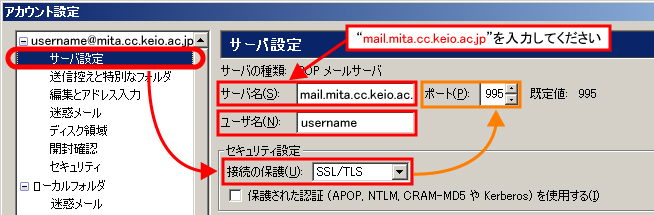
- <送信(SMTP)サーバ>を選択して、[送信(SMTP)サーバの設定]から<送信サーバ>を選択して<編集>ボタンをクリックします。
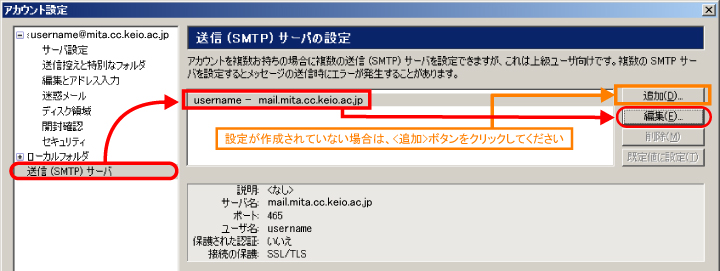
- 「送信(SMTP)サーバ」ダイアログが表示されます。
[設定] の [サーバ名]に、"mail.mita.cc.keio.ac.jp"を入力してください。
[セキュリティと認証]の<ユーザ名とパスワードを使用する>にチェックを入れ、"ユーザ名"を入力します。
[接続の保護]を<SSL/TLS>を選択して、< OK >ボタンをクリックしてください。
※ポート番号が自動的に"465"になります。
設定項目 サーバー名 "mail.mita.cc.keio.ac.jp"を入力してください セキュリティと認証 <ユーザ名とパスワードを使用する>にチェックを入れます
ユーザー名に、 各自のメールアドレスの@より前の部分を入力してください保護された接続を使用する <SSL/TSL> に変更します ポート番号 "465" に変更します
(<SSL/TSL> を選択時に、自動的に変更されます)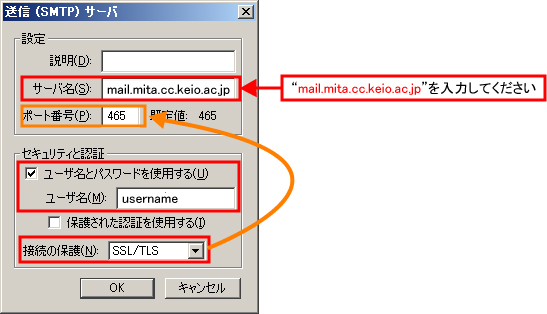
最終更新日: 2011年6月16日
内容はここまでです。



