Windows Mail 三田ITCメールの設定
設定方法
- <Windows Mail> を起動し、
メニューバーから <ツール(T)> -
<アカウント(A)> を選択します。
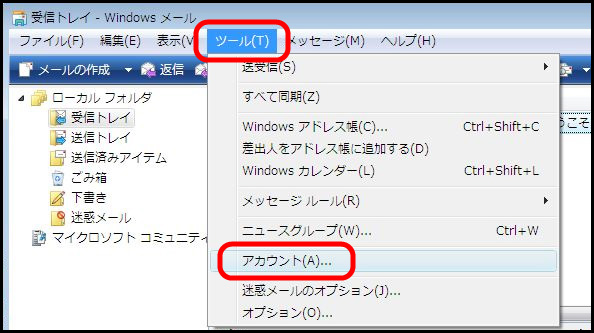
- [インターネットアカウント] ダイアログが表示されます。
右上にある <追加(A)> ボタンを クリックします。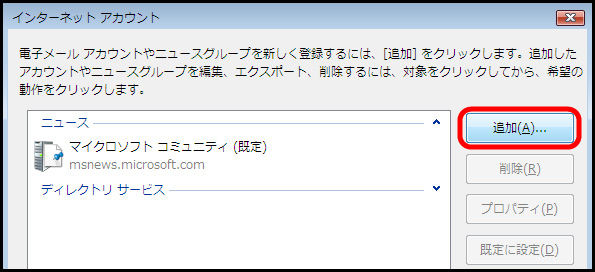
- [アカウントの種類の選択] ダイアログが表示されます。
<電子メールアカウント> を選択し、 <次へ> ボタンをクリックします。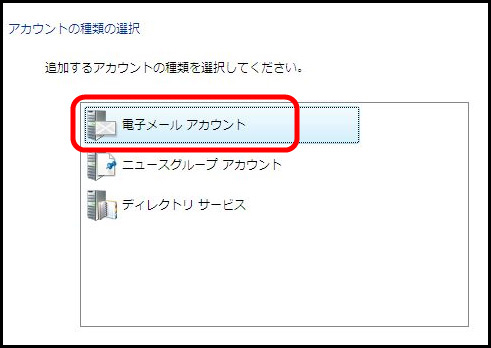
- [名前] ダイアログが表示されます。
[表示名(D)] に、 "氏名" を入力し、 <次へ> ボタンをクリックします。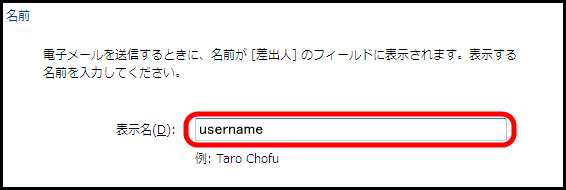
- [インターネット電子メールアドレス] ダイアログが表示されます。
[電子メールアドレス(E)] に "自分のメールアドレス" を 入力し、 <次へ> ボタンをクリックします。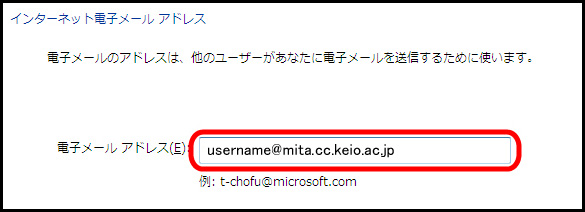
- [電子メールサーバーのセットアップ] ダイアログが表示されます。
下表の各設定項目を入力後、 <次へ> をクリックします。
設定項目 設定値 受信メールサーバーの種類(S) POP3 を選択 受信メールサーバー(I) " mail.mita.cc.keio.ac.jp " 送信メールサーバー(O) 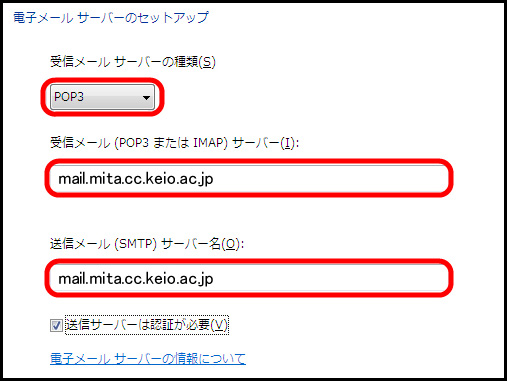
- [インターネット メール ログイン] ダイアログが表示されます。
下表の各設定項目を入力後、 <次へ> をクリックします。
設定項目 入力内容 ユーザー名(A) ********@mita.cc.keio.ac.jp(******** は各自のユーザー名) パスワード(P) 三田 情報ネットワークアカウントのパスワード 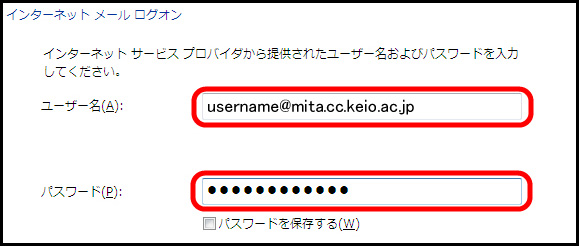
- [設定完了] ダイアログが表示されるので <完了> ボタンを
クリックします。

- [インターネットアカウント] ダイアログが、 [サーバー名] が
入力された状態で表示されます。
<作成したアカウント> を選択し、 <プロパティ> ボタンをクリックします。
※ [インターネットアカウント]は、 [プロパティ] - [メールアカウント] からでも表示されています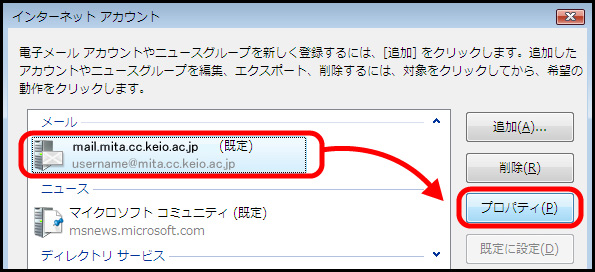
- [サーバー] タブをクリックします。
[送信メールサーバー] の <このサーバーは認証が必要(V)> にチェックを入れます。
※ [電子メールアドレス]、 [受信メール(POP3)]、 [送信メール(SMTP)]、 [ユーザー名] は必ず日本語入力を オフにして入力してください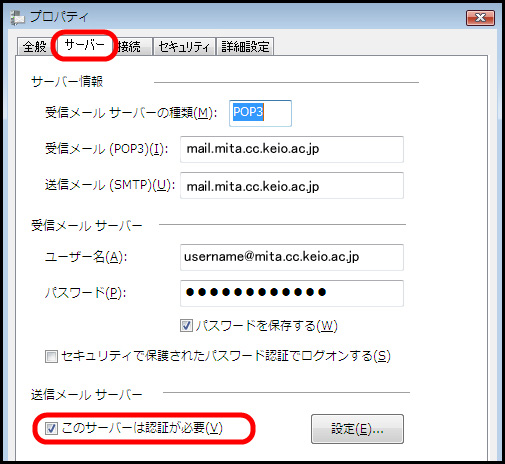
- [詳細設定] タブをクリックします。
[サーバーのポート番号] にある [送信メール(SMTP)(O)] と [受信メール(POP)(O)] の <このサーバーはセキュリティで保護された接続(SSL)が必要(Q)> にチェックを入れます。
チェックを入れると [受信メール] のポート番号が自動的に "110" から "995" に変更されます。
次に、 [送信メール] のポート番号は "25" のままなので、 "465" と入力し、 最後に <OK> ボタンをクリックします。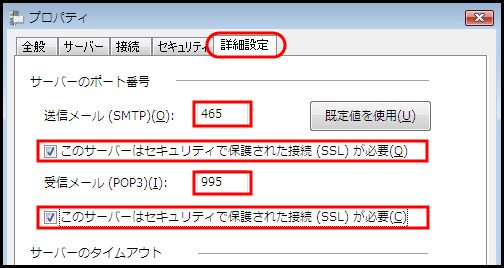
以上で、Windows Mail の基本設定は完了です。
最終更新日: 2011年6月16日
内容はここまでです。



