- トップ >
2016年度 ESETのライセンス更新について
2012年度以降に導入した貸与パソコン (研究室設置パソコン) で、ご利用のウイルス対策ソフト ESET のライセンス有効期限が 2016/04/30 となっている方は、下記にライセンス更新方法を記載しておりますので、こちらを参照の上、更新手続きをお願いいたします。
ライセンス更新を行わなかった場合、ウイルス定義ファイルの更新ができなくなります。
ウィルス対策ソフトは定義ファイルを最新に保つことで、その効力を発揮しますのでライセンス更新は必ず行ってください。
本内容でご不明な点やサポートが必要な場合などがありましたら、ヘルプデスク までお問い合わせください。
ヘルプデスク(内線:22945)受付時間:平日 9:00-11:30/12:30-17:00
事前準備
以下の更新手順は Internet Explorer にて ESET 更新プログラムを 保存・実行 する事を前提に作成されています。
Firefox や Chrome などのブラウザでこの Web ページを見ている場合は、Internet Explorer を起動してから、このページ (http://www.mita.itc.keio.ac.jp/ja/eset_license_2016_update_mc.html) にアクセスし、更新作業を行ってください。
Internet Explorer はデスクトップ左下のアイコンをクリックすると起動できます
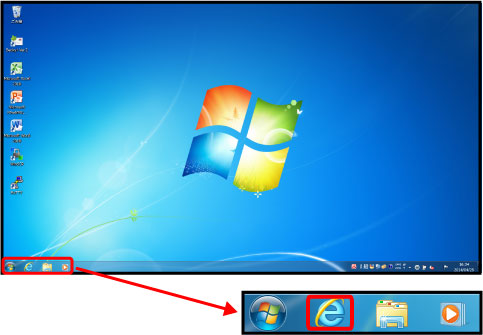
ESET のライセンス更新
-
下記リンク 「研究室貸与 PC 導入の ESET 更新について」 を、クリックします。
※ ESET 更新プログラムのダウンロードは、塾内ネットワーク (三田) からのみ可能です -
「研究室貸与 PC 導入の ESET 更新について」ページが表示されたら、貸与 PC に貼付されているラベルに記載されている管理番号を入力して頂き、<OK> ボタンをクリックします
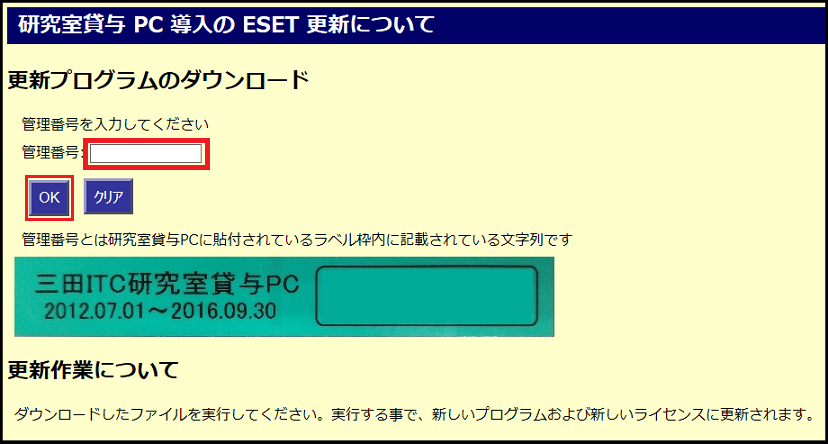
-
[mita.cc.keio.ac.jp から eea_nt64_jpn.msi を実行または保存しますか?] というメッセージが表示されるので、<実行> をクリックします。

-
ダウンロードが完了すると [ESET Endpoint Antivirus セットアップウィザードへようこそ] が表示されるので、<次へ> をクリックします。
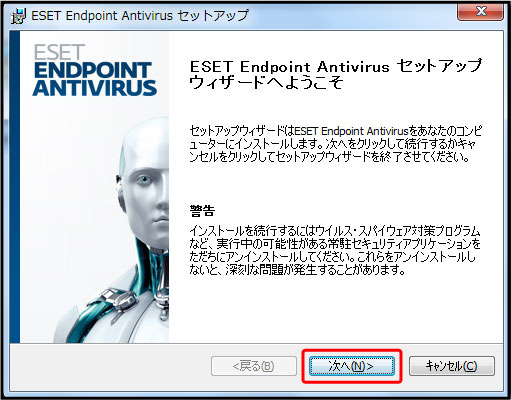
-
[エンドユーザー契約条項] が表示されるので、[ライセンス契約条項を受託します] を選択し <次へ> をクリックします。
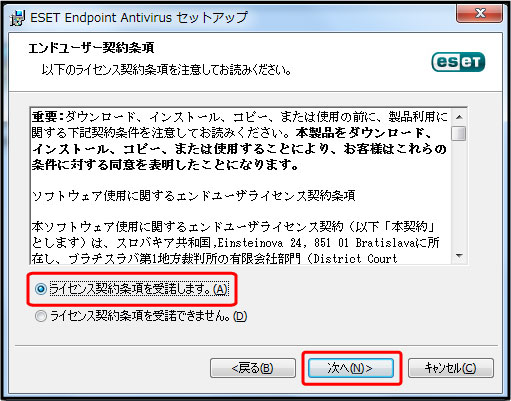
-
[インストールモード] が表示されるので、<次へ> をクリックします。
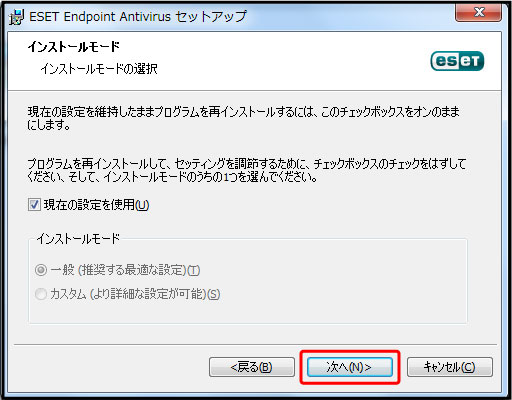
-
[インストールの準備ができました] が表示されるので、<インストール> をクリックします。
※インストールが開始されます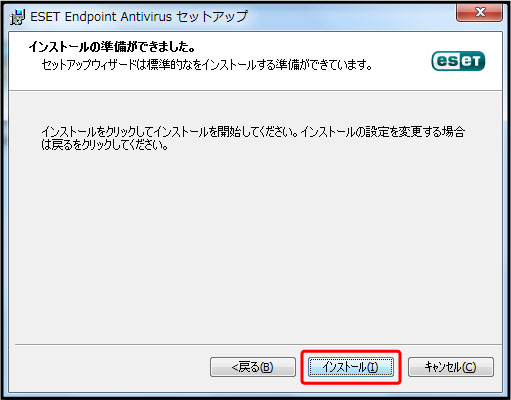
※インストール開始時に「次のプログラムにこのコンピューターへの変更を許可しますか?」というメッセージが表示された場合は、<はい> をクリックしてください。
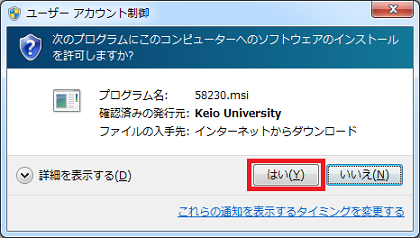
-
インストールが終了すると [ESET Endpoint Antivirus セットアップウィザードが完了しました] が表示されるので、<完了> をクリックします。
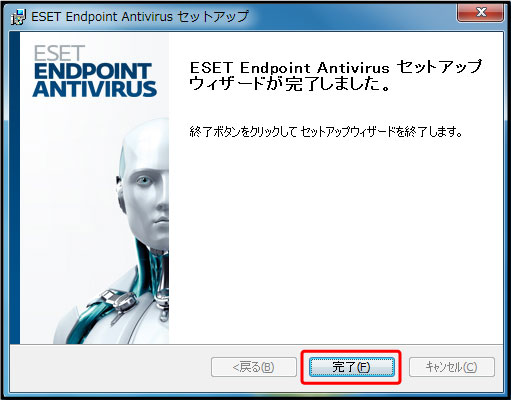
-
パソコン (Windows) の再起動を行ってください。
-
パソコン (Windows) が起動したら、デスクトップの右下にある [ESET] のアイコンをダブルクリックして、ESET のウインドウを開いてください。
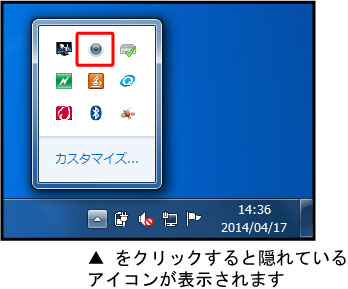
-
[保護の状態] で表示されている、ライセンスの有効期限が 2018/04/30 になっている事を確認してください。

以上で更新作業は終了です。
最終更新日: 2016年3月28日
内容はここまでです。



