- トップ >
Becky!の基本設定
Becky!での学部メール送受信に必要な基本設定の手順について説明します。
Googleの設定変更
Becky!を利用するため、先に Google設定 を変更してください。
Google側の設定変更後に、以下の基本設定を行ってください。
基本設定
-
Becky!を起動します。
[ファイル] - [メールボックス] - [新規作成]をクリックします。
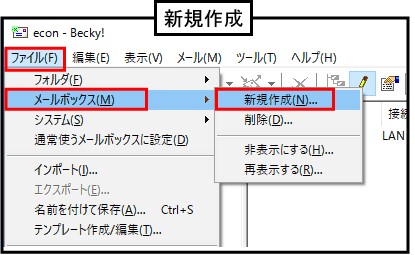
-
「メールアカウントの追加」画面で必要な情報を入力し、[OK]をクリックします。
設定項目 メールボックスの通称 任意 例:学部メール 名前 任意 例:username メールアドレス ユーザーID 例:username@xxx.keio.ac.jp 必ず@マーク以降も含めた状態で記入してください 受信プロトコル IMAP4rev1
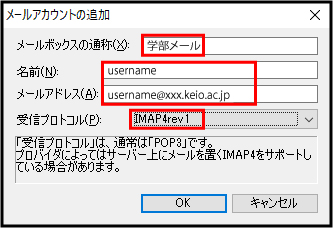
-
[基本設定]タブの[サーバー情報]の欄に下記画像と情報を参考にして入力してください。
※ [IMAPS]にチェックをすると、[ポート番号をSSL/TLS標準の993に変更しますか?]と表示される場合は、[はい]をクリックしてください設定項目 受信プロトコル IMAP4rev1 IMAPサーバー(受信) imap.gmail.com SMTPサーバー(送信) smtp.gmail.com ユーザーID 各自の学部メールアドレス 例:username@xxx.keio.ac.jp 必ず@マーク以降も含めた状態で記入してください パスワード 各自の学部メールパスワード OP25 チェックを外します IMAPS チェックを入れます SMTPS チェックを入れます 認証方式 OAuth2
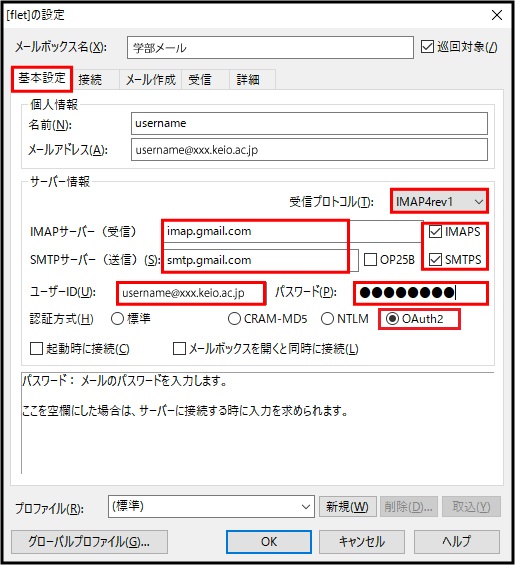
-
次に、[詳細]タブの[サーバー情報]の欄に下記画像と情報を参考にして入力してください。
各項目を入力後、[OK]をクリックしてください。設定項目 SMTP 465 IMAP4 993 SMTP認証 チェックを入れます OAuth2を使用 チェックを入れます CRAM-MD5 チェックを外します LOGIN チェックを入れます PLAN チェックを入れます クライアント証明書を使用 チェックを入れます ESMTPを使用 チェックを入れます ごみ箱をサーバー上に置く チェックを入れます 草稿をサーバー上に置く チェックを入れます 送信済みをサーバー上に置く チェックを入れます ↑自動取得 チェックを入れます
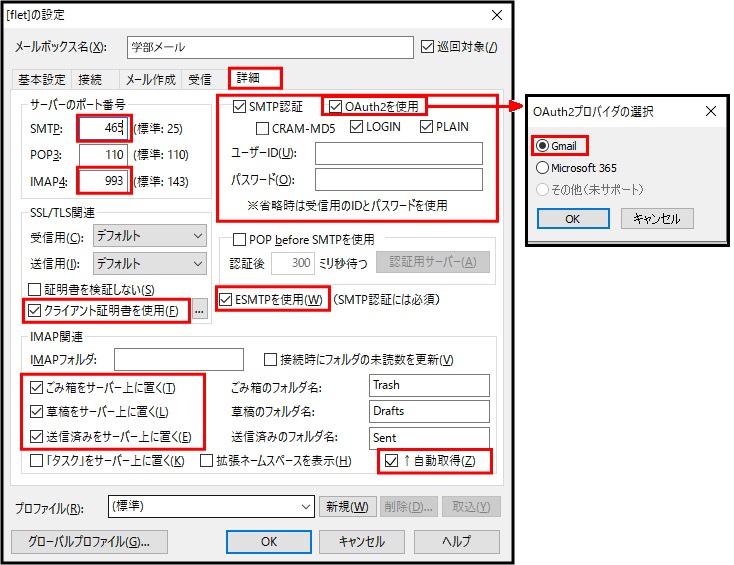
-
メールの送受信をクリックすると規定のブラウザーでGoogleログイン画面が表示されますので、各自の学部メールアドレス(例:username@xxx.keio.ac.jp)を入力して[次へ]をクリックしてください。
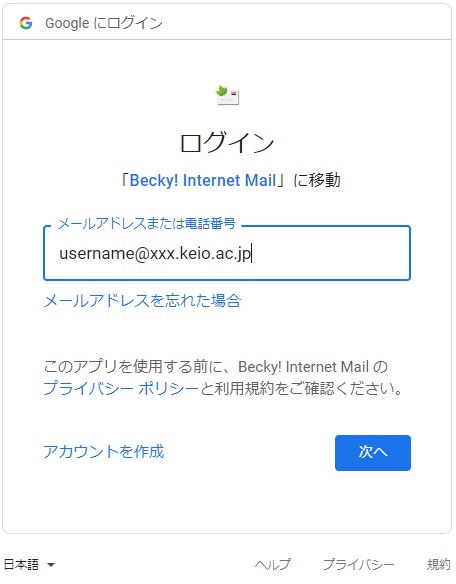
-
各自の学部メールメールパスワードを入力してください。
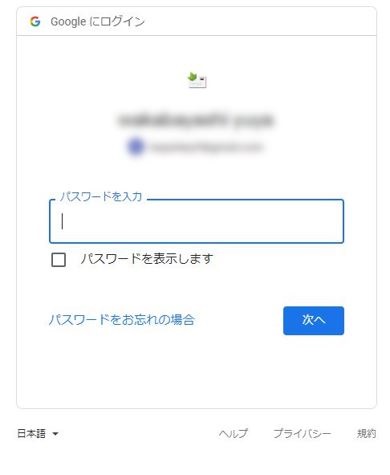
-
Googleアカウントへのアクセスをリクエストされますので[続行]をクリックしてください。
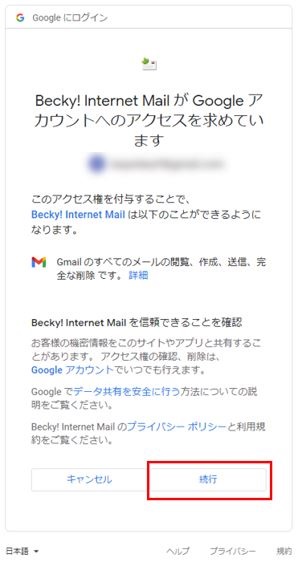
-
表示を確認して問題なければページを閉じ、メールの送受信を確認してください。
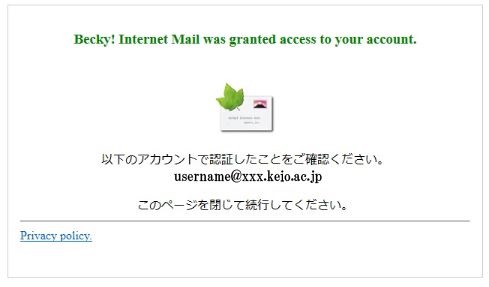
最終更新日: 2024年6月14日
内容はここまでです。



