メール転送方法
G Suite メール転送方法
G Suite for Education を利用しているメールアドレスに届くメールの転送方法を紹介します。
-
G Suite for Education にログインするための URL https://accounts.google.com/signin/v2/identifier にアクセスします。
-
ログイン画面が表示されますので、メールアドレスを入力後、「次へ」ボタンをクリックします。
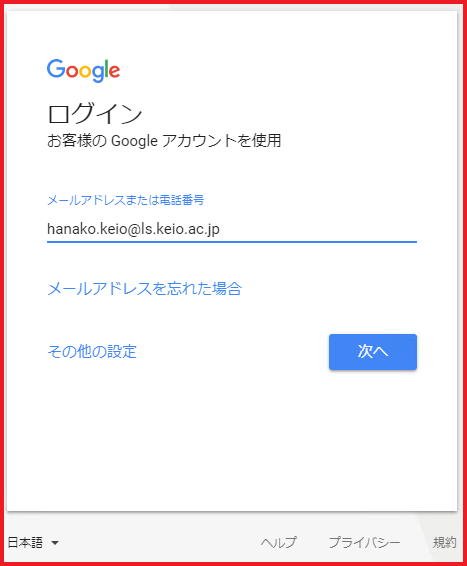
-
パスワード入力ページが表示されますので、パスワードを入力し、「ログイン」ボタンをクリックします。
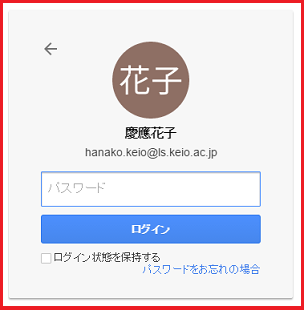
-
アカウント情報ページが表示されますので、四角が九つ並んだアイコンをクリックし、表示されたアプリケーションから「メール」をクリックします。
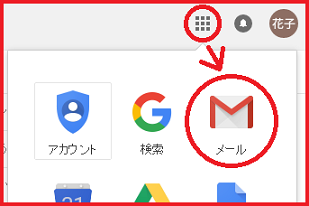
-
Gmail のページが表示されましたら、ページ右上の設定アイコンをクリックします。
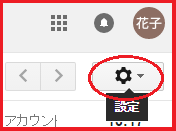
-
「メール転送と POP/IMAP」タブをクリックします。
-
「転送」セクションの「転送先アドレスを追加」をクリックします。
-
転送先のメールアドレスを入力します。
-
「次へ」 > 「続行」 > 「OK」 の順にクリックします。
-
先程入力した転送先のメールアドレスに確認メールが届きますので、メールに記述されているリンクをクリックします。
-
転送設定を行っていた画面に戻し、ページを更新します。
-
受信メールの転送先となるアドレスを選択します。
-
メールをどのように処理するかを選択します。「Gmail のメールを受信トレイに残す」を選択することが推奨されています。
-
ページ下部にある「変更を保存」ボタンをクリックします。
以上で転送設定は終了となりますが、指定した条件にあてはまるメールのみ転送したい、などの転送設定をすることも可能ですので、必要な場合は以下の詳細な転送設定を参考にしてください。
詳細な転送設定方法
以下のリンク先を参照してください。
https://support.google.com/mail/answer/10957?hl=ja
※ Gmail のマニュアルページとなります。
最終更新日: 2018年3月22日
内容はここまでです。



