- トップ >
macOSメールの基本設定(経済学部・法学部)
macOS標準メールでの学部メール送受信に必要な基本設定の手順について説明します。
この手順は バージョン11.4 のメールにて作成しています。
基本設定
-
[Dock] または [アプリケーション] より、メールを起動してください。

-
ツールバーより、<メール>-<アカウントを追加> を選択します。
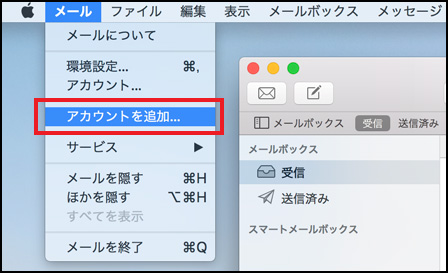
-
[メールアカウントのプロバイダを選択] が表示さるので、<その他のメールアカウント> を選択し <続ける > をクリックします。
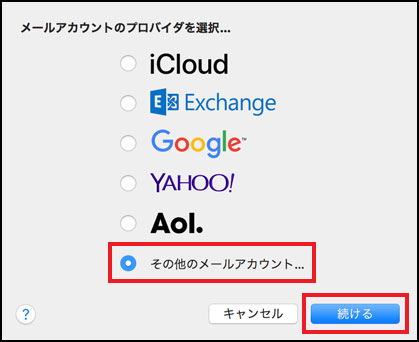
-
[メールアカウントを追加] が表示されます。
"名前""メールアドレス""パスワード"を入力して、<サインイン > を クリックします。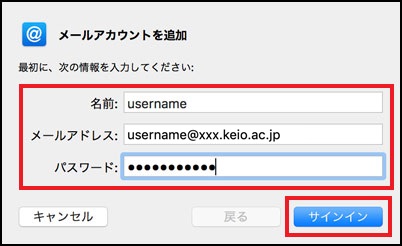
-
サーバ名の入力画面が表示されるので、各項目の入力・変更を行ってください。
-
[ユーザ名]に"ユーザ名"を入力
- [アカウントの種類]を "POP" に変更
-
[受信用メールサーバ] [送信用メールサーバ] に "サーバ名" を入力
※サーバ名・ユーザ名は、学部毎に異なるので、以下の表を参照して入力してください学部 受信サーバのホスト名 送信サーバのホスト名 ユーザ名 経済学部 fs0.econ.keio.ac.jp fs0.econ.keio.ac.jp username@xxx.keio.ac.jp
※ メールアドレスの@より前を入力法学部 fs0.law.keio.ac.jp fs0.law.keio.ac.jp
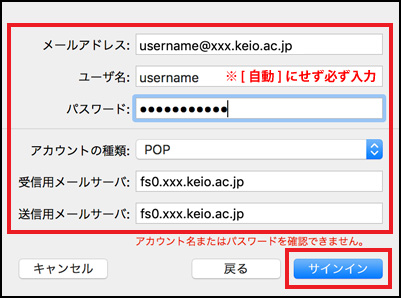
-
[ユーザ名]に"ユーザ名"を入力
-
サインインが完了すると [インターネットアカウント] が表示されます。
学部メールが追加されたことを確認したら、この画面は閉じてください。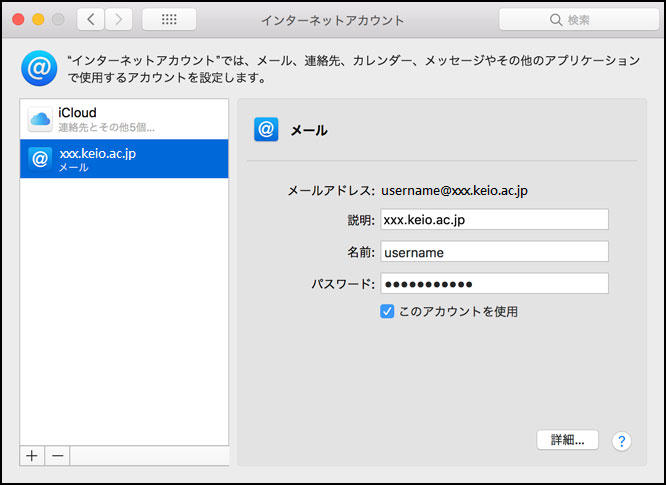
-
ツールバーより、<メール>-<環境設定> を選択します。
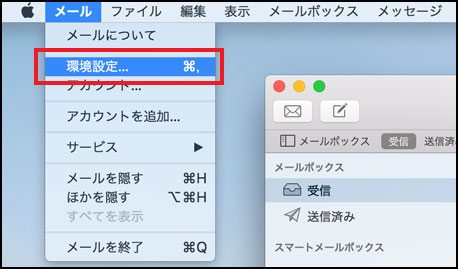
-
<アカウント> - <(設定した学部メール)> - <サーバ設定> を選択し、
学部メールの [受信用メールサーバ(POP)] [送信用メールサーバ(SMTP)] の項目にある、[接続設定を自動的に管理] の <チェック> を外しま す。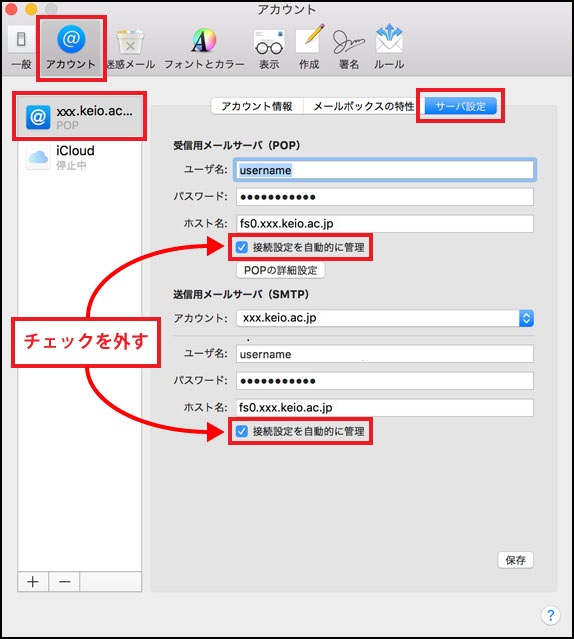
-
[受信用メールサーバ(POP)] の [ポート] に "995" と入力します。
<TLS/SSLを使用>にチェックを入っていること、[認証] が<パスワード>になっていることを確認してください 。[送信用メールサーバ(SMTP)] の [ポート] に "465" と入力します。
<TLS/SSLを使用>にチェックを入っていること、[認証] が<パスワード>になっていることを確認してください 。上記項目の入力・確認が終了したら、<保存>をクリックしてください。
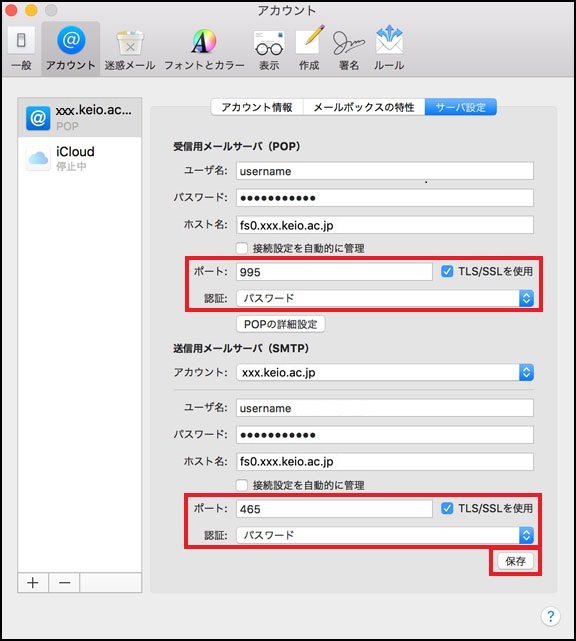
以上で設定作業は終了です。
最終更新日: 2022年5月25日
内容はここまでです。



