- トップ >
Thunderbird の基本設定(経済学部・法学部)
Thunderbird の学部メールサーバの送受信に必要な基本設定の手順について説明します。
基本設定
-
Thunderbird を起動してください。

-
[ローカルフォルダ] の [アカウント] から <メール> をクリックしてください。
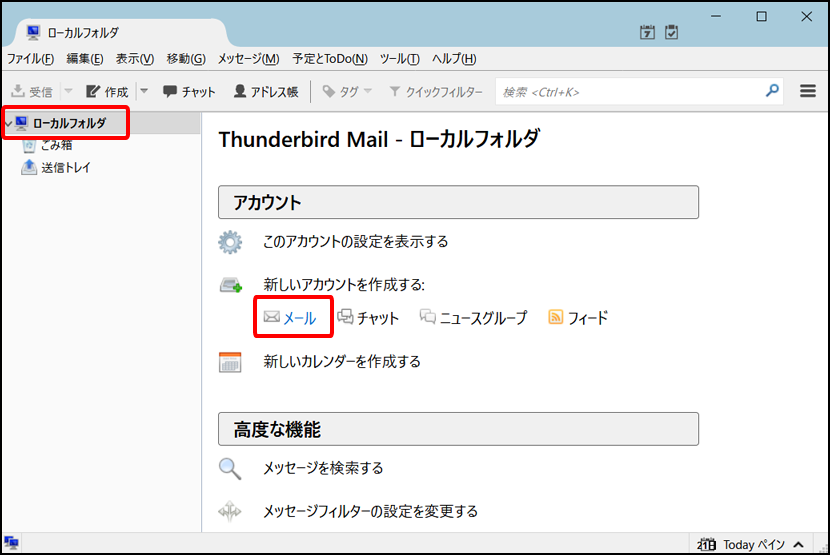
-
[新しいメールアドレスを使いたい方] が表示されるので、<メールアカウントを設定する> をクリックしてください。
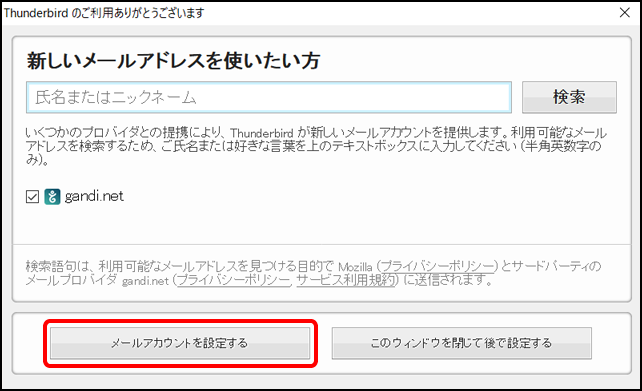
-
[メールアカウントの設定] が表示されるので、"あなたのお名前"・"メールアドレス"・ "パスワード" を入力して、<続ける> をクリックしてください。
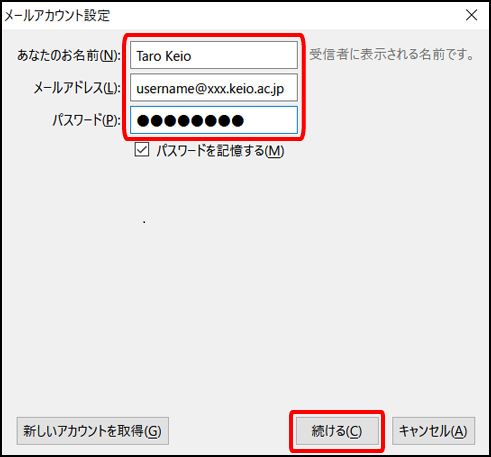
-
次に、メールアカウントの設定が表示されたら、<手動設定> をクリックしてください。
「アカウント設定が ~ 見つかりました」 と表示された場合でも、設定内容が異なっている場合があるので、<手動設定> をクリックして設定を行ってください。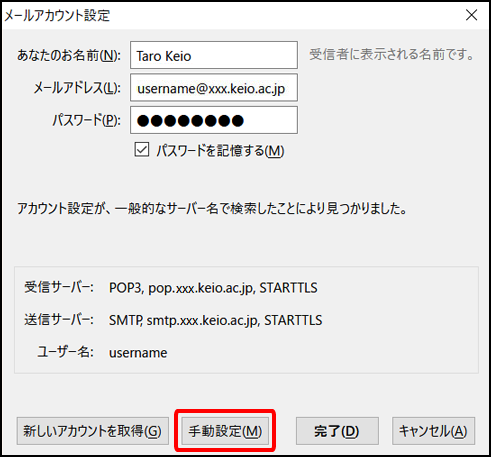
-
[メールアカウント設定]ダイアログが表示されるので、各項目の入力・変更を行ってください。
- [受信サーバ]を "POP3" に変更
- [サーバのホスト名]に "受信サーバホスト名"・"送信サーバホスト名" を入力
-
[ユーザー名]に"ユーザー名"を入力
※ホスト名・ユーザー名は、学部毎に異なるので、以下の表を参照して入力してください学部 受信サーバのホスト名 送信サーバのホスト名 ユーザ名 経済学部 fs0.econ.keio.ac.jp fs0.econ.keio.ac.jp username@xxx.keio.ac.jp
※ メールアドレスの@より前を入力法学部 fs0.law.keio.ac.jp fs0.law.keio.ac.jp
- [受信サーバ]のポート番号を"995"、[送信サーバ]のポート番号を"465" に変更
- 受信・送信サーバの [SSL]を "SSL/TLS" に変更
- [認証方式]を "通常のパスワード認証" に変更
上記項目の入力・変更が終了したら、<完了> をクリックしてください。
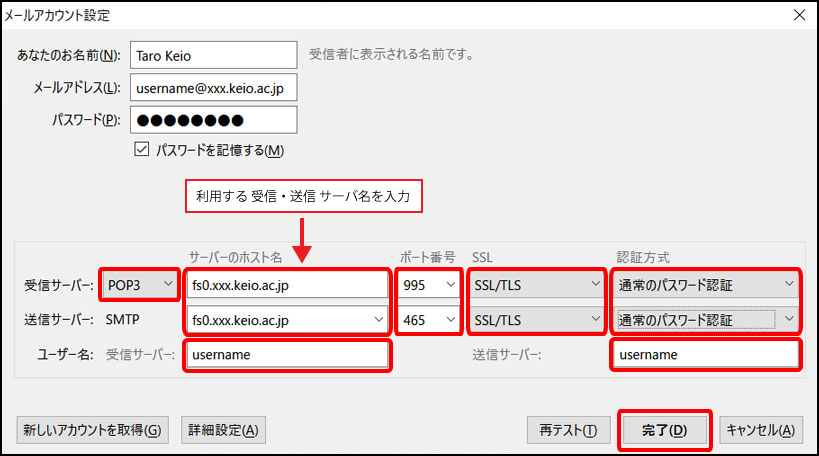
最終更新日: 2022年5月25日
内容はここまでです。



