無線LAN接続設定をやり直す場合の手順
keiomobile2 eduroam の設定を再度し直す場合は、以下の手順で行ってください。
画面例は、keiomobile2 での例です。
eduroam で行う場合は、keiomobile2 をeduroam に読み替えて実施してください。
各OSでの設定例
iPad & iPhone & iPod touch の設定削除
-
[設定] を開きます。
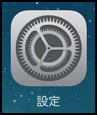
-
[Wi-Fi] - [keiomobile2]の横にある[i]をタップします。
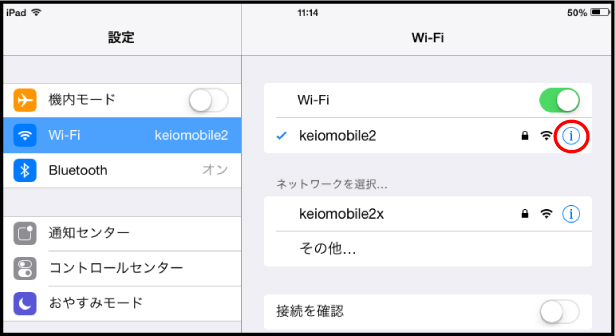
-
keiomobile2の設定が表示されるので、[このネットワークの設定を削除]をタップ後に、[Wi-Fi]を[OFF]にしてください。
※[このネットワークの設定を削除]が表示されていない場合も、[Wi-Fi]を[OFF]にした後、次の設定を行ってください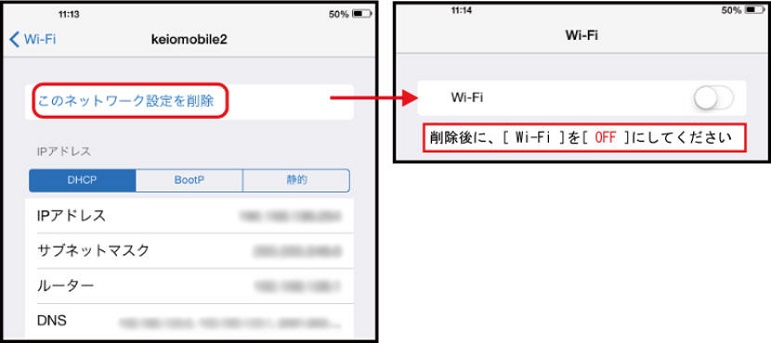
-
[Wi-Fi]を[ON]にした後、パスワードによる認証の設定手順を行ってください。
Android の設定削除
-
削除の必要はありません。パスワードによる認証の設定手順を行ってください。
mac OS の設定削除
-
["ネットワーク"環境を開く...] - [詳細] を開きます。
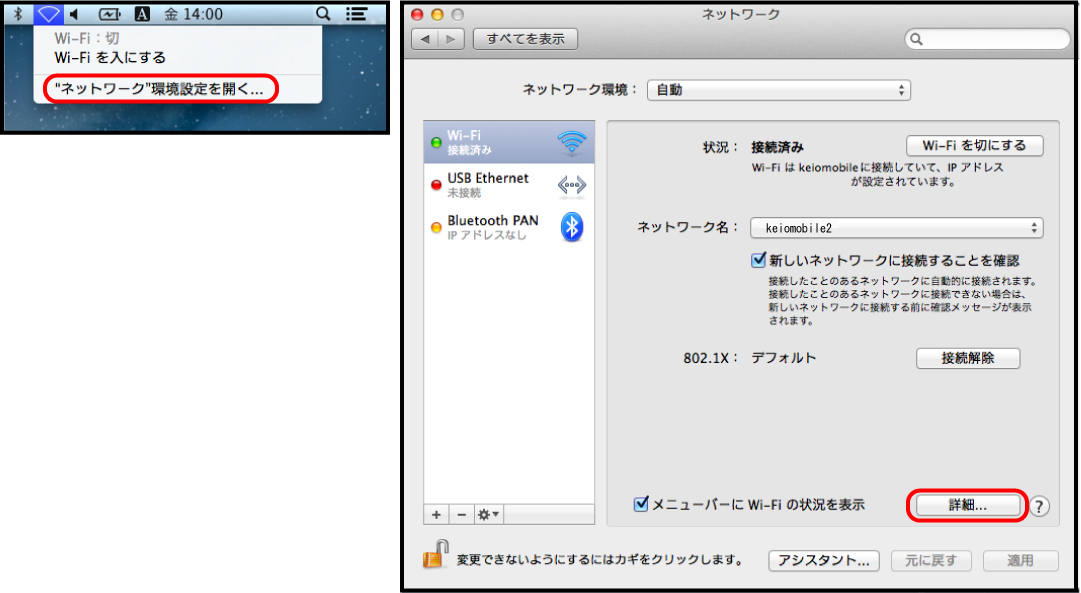
-
使ったことのあるネットワークより、[Keiomobile2] を選択後、[-] をクリックして[keiomobile2]を削除します。
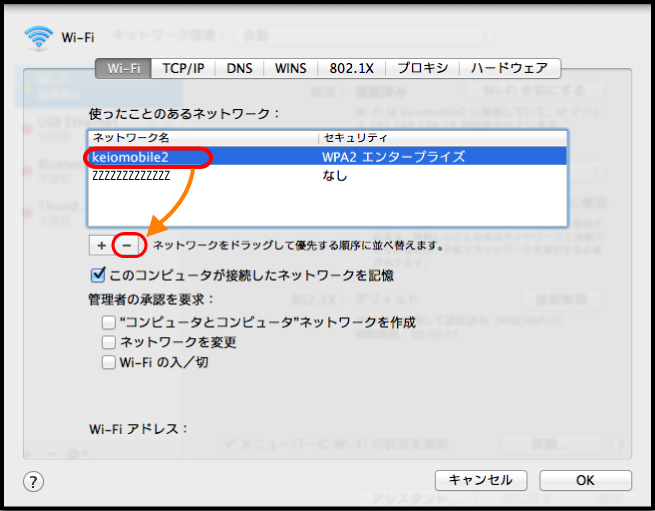
-
PCを再起動した後、パスワードによる認証の設定手順を行ってください。
Windows の設定削除
-
Windows 11 :[すべてのアプリ] - [Windows ツール] - [コマンド プロンプト] - [右クリック - 管理者として実行 ] を選択します。
Windows 10 :[すべてのアプリ] - [Windows システムツール] - [コマンド プロンプト] - [右クリック - 管理者として実行 ] を選択します。
-
管理者:コマンドプロンプトウインドウが表示されたら、netsh wlan show profilesと入力し、[Enter] キー を押します。keiomobile2が表示されていること
を確認してください。
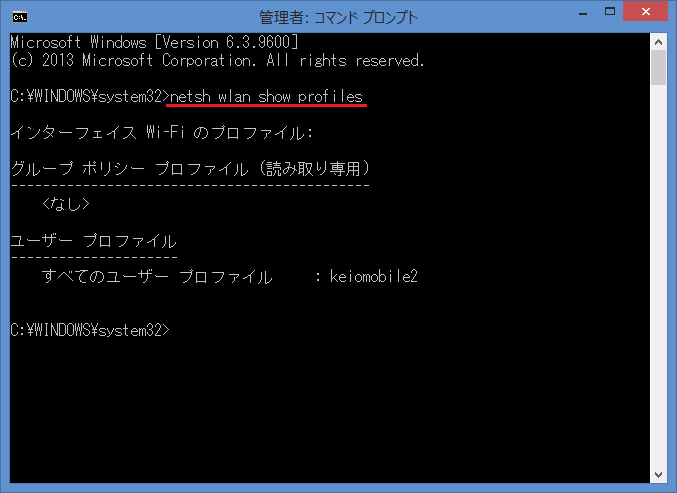
-
netsh wlan delete profile name="keiomobile2" と入力し、[Enter] キーを押します。
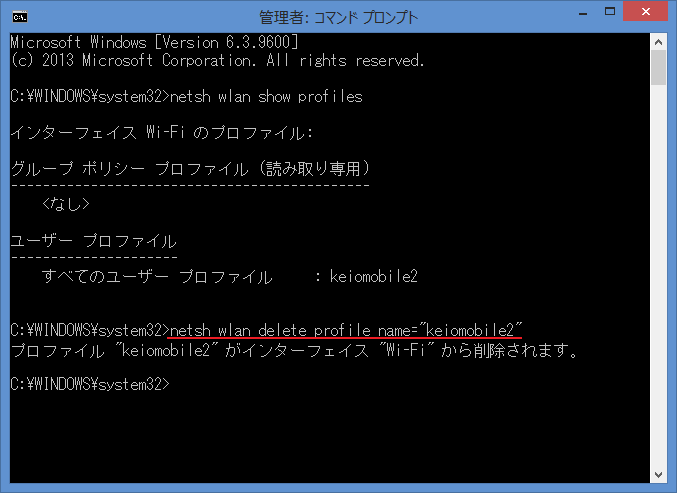
- 再度、netsh wlan show profilesと入力し、プロファイルが削除されていることを確認してください。
-
PCを再起動した後、パスワードによる認証の設定手順を行ってください。
最終更新日: 2025年10月1日
内容はここまでです。



