- トップ >
- 「授業支援」について >
- 教員向け利用方法 >
- 授業関連 >
- 授業情報 >
チーム管理
ここでは、チーム管理について説明します。
教員は授業で履修者を組み分けしたい場合、[チーム管理]で履修者を組み分けできます。
この機能により教員はチームの追加・修正・削除ができ、あるいは履修者ごとにチーム分けすることができます。
「チーム管理」を開く
チーム管理を開くには、授業支援の[担当授業]を選択し、一覧からチームを作成したい授業名を選択します。次に[授業情報]タブにある [チーム管理]をクリックします。
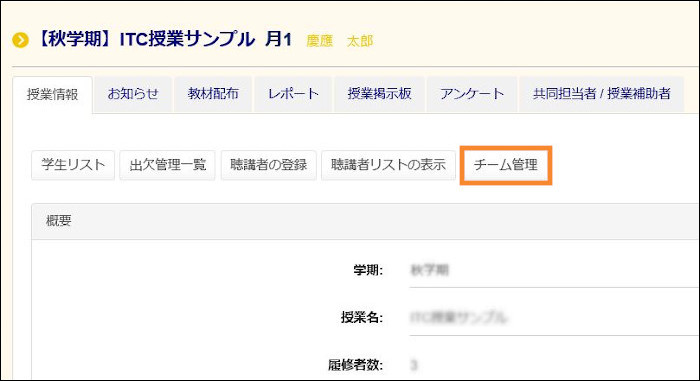
[チーム管理]を開くと、その中に [チーム管理]と [学生毎の所属チーム]タブがあり、これらでチームを管理します。
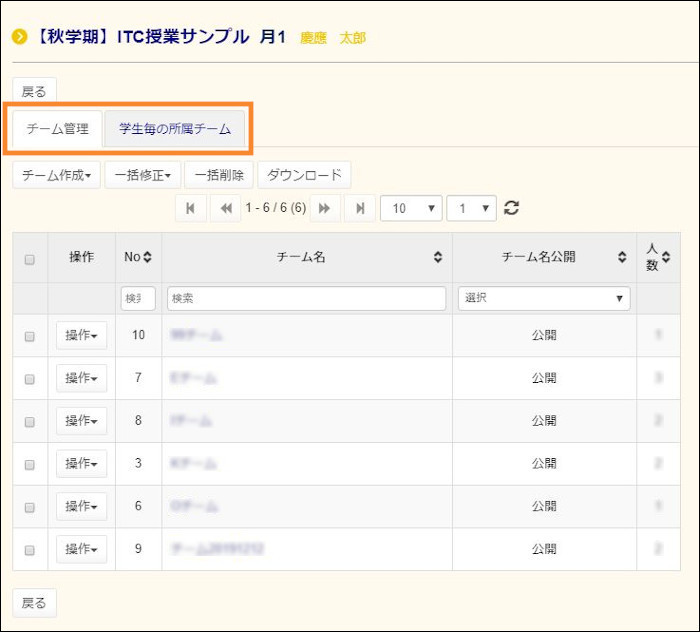
チームの作成
チームを作成するには、[チーム管理]タブにある[チーム作成]ボタンで行います。[チーム作成]のプルダウンメニューに[個別選択]、[CSV]、[自動振り分け]メニューがありますので、いずれかをクリックします。
- [個別選択]メニューでは個別に学生を選択してチームを作成することができます。
- [CSV]メニューではCSVファイルを使用してチームを作成します。複数のチームを一括で登録することができます。
- [自動振り分け]メニューでは履修学生を自動で振り分けてチームを作成することができます。
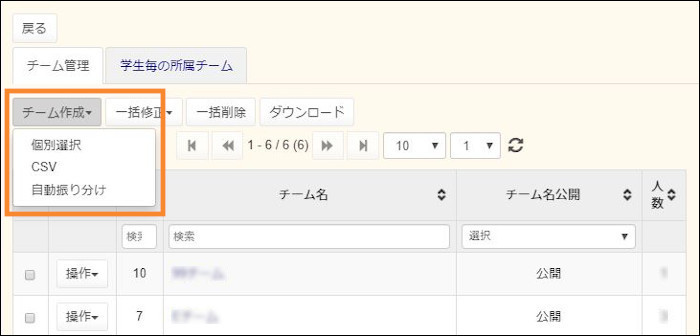
個別選択
一つのチームを作成するには[個別選択]を使用します。 [チーム作成]をクリックし、プルダウンメニューから [個別選択]を選択します。
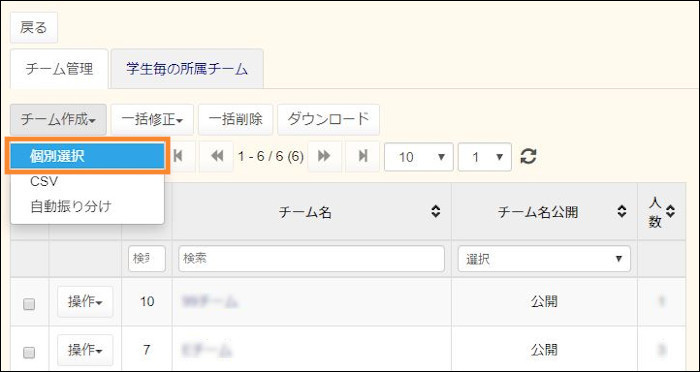
チーム作成(個別選択)画面が開き、必須項目を入力し、メンバー(履修者)を選択します。その際、個別にチームを登録する場合は[登録]をクリックします。あるいは次のチームを登録する場合は[連続登録]をクリックします。なお「チーム情報入力」と「メンバー選択」にある各項目については以下の通りです。
- [チーム名]
- 任意のチーム名を設定します。
- [チーム名公開]
- 学生に所属チーム名を公開、非公開とする設定ができます。
- [メモ]
- チームに関するメモを設定します。このメモは教員のみ表示されます。
- [メンバー選択]
- メンバーの追加また削除ができます。メンバーの追加は左側の表の[+]のアイコンをクリックします。メンバー削除は右側の表の[-]アイコンをクリックします。
登録確認の画面が表示されますので、[登録]をクリックします。
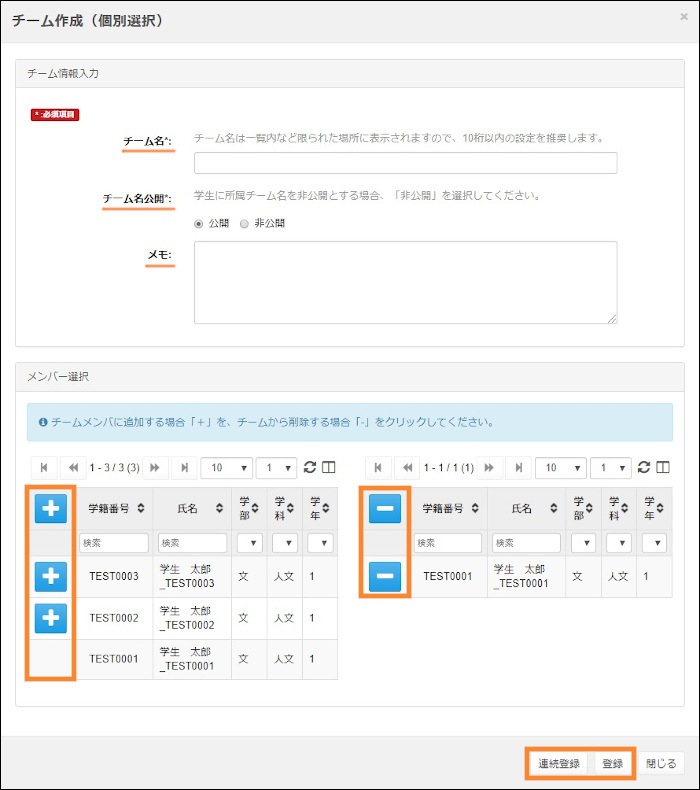
登録が完了すると、チーム管理画面の左側の表にチーム名が表示されます。チーム名を選択すると画面右側にメンバーが表示されます。
CSV
[CSV]では、CSVファイルを用いて複数の履修学生を一度にチームへ登録できます。
CSVファイルの内容について、文字を半角のダブルコーテーション("")で囲み、値を半角カンマ(,)で区切ります。例えば「"Kチーム","TEST0001"」のように、チーム名と学籍番号を記載します。また「チーム管理」タブにある[ダウンロード]をクリックすることで、既存のチームをダウンロードし、再編集して利用することも可能です。[ダウンロード]の詳細は後述の「ダウンロード」の項目を参照してください。
"Kチーム","TEST0001"
"Kチーム","TEST0002"
CSVファイルを用意されましたら、「チーム管理」の[チーム作成]をクリックし、プルダウンメニューから[CSV]を選択します。
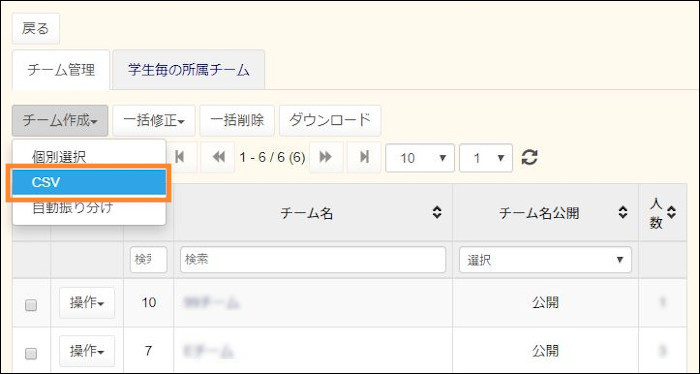
次に「チーム作成(CSV)」の画面が開くので、[ファイルを選択する]をクリックしてCSVファイルを指定します。
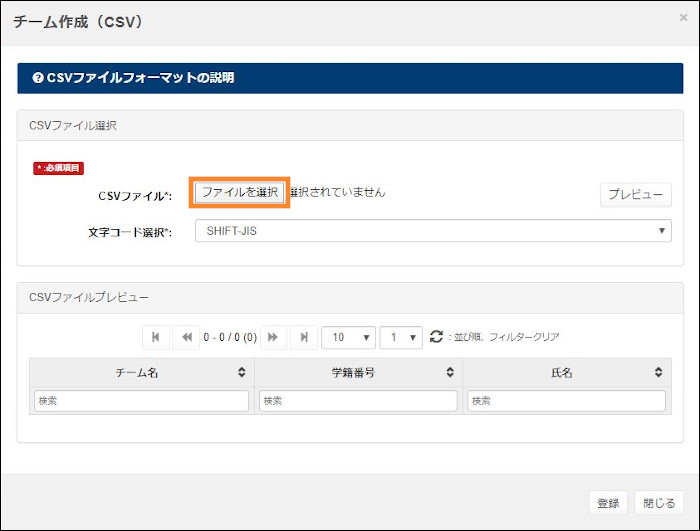
CSVファイルを指定しましたら[プレビュー]をクリックし、「CSVファイルプレビュー」内の「チーム名」「学籍番号」「氏名」に情報が表示されることを確認します。エラーが表示されなければ、[登録]をクリックします。
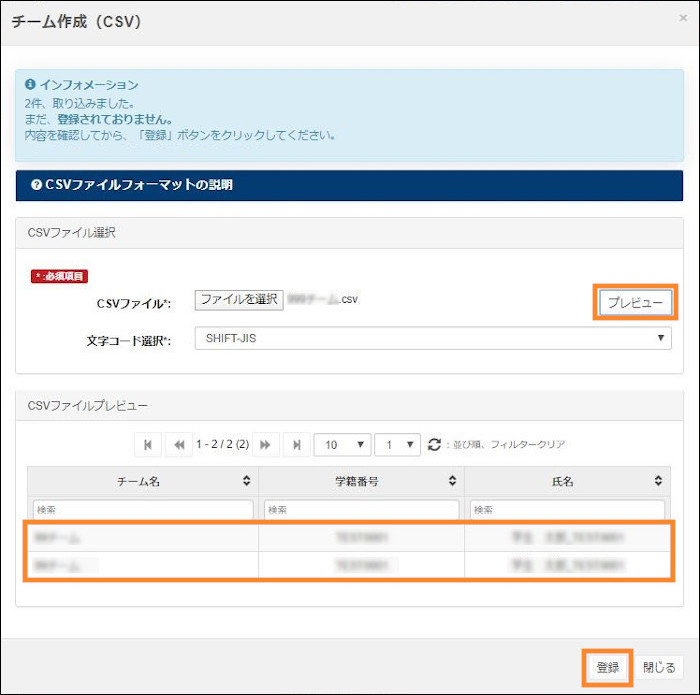
自動振り分け
履修者全員を自動でチームに振り分けたい場合は[自動振り分け]を使用します。 [チーム作成]をクリックし、プルダウンメニューから [自動振り分け]を選択します。
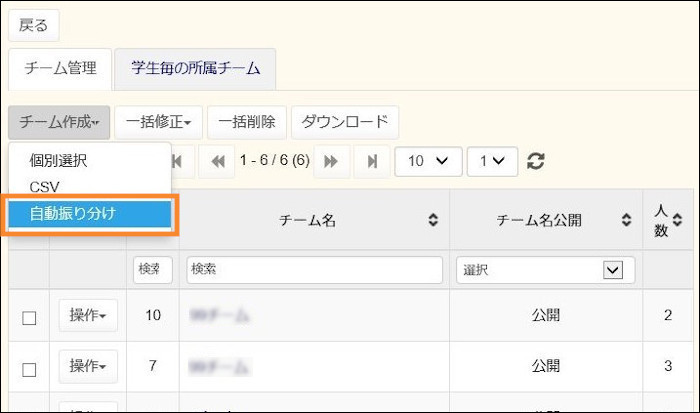
それぞれ必要事項を入力し、[登録]をクリックします。
- [履修者]
- 履修者数が表示されます。
- [振り分け人数]
- 履修者をチームの数で分ける。または1チームの人数で分けることができます。
- [振り分け方法]
- 履修者の振り分ける方法を変更できます。「学籍番号順」か「ランダム」をチェックします。
- [チーム名作成規則]
- 接頭語:「アルファベット(半角)」か「…(全角)」または「数字(半角)」か「…(全角)」を選択します。
- チーム名:任意の文字列を入力します。
- 接尾後:「アルファベット(半角)」か「…(全角)」または「数字(半角)」か「…(全角)」を選択します。
- [チーム名公開]
- 学生に所属チーム名を公開、非公開とする設定ができます。
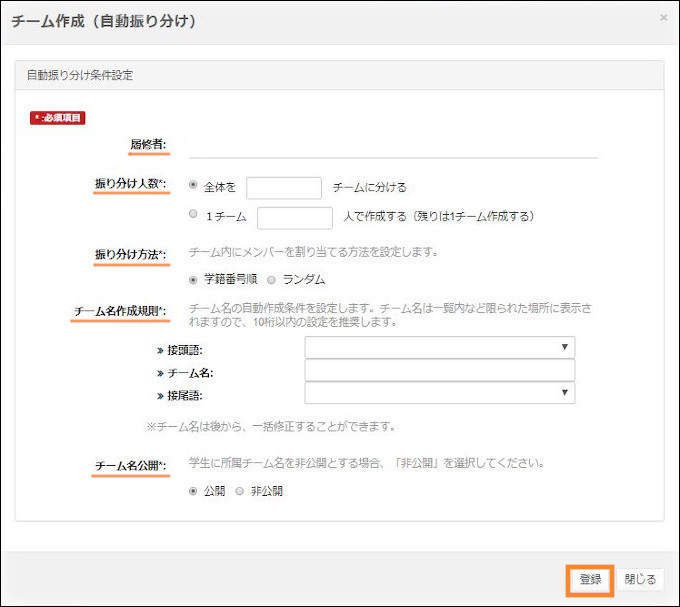
確認の画面が表示されますので、メッセージ内容を確認し[登録]をクリックします。
チームとメンバーの操作(修正/削除)
チームまたはメンバーを修正するには、[チーム管理]タブにあるチーム一覧の[操作]をクリックします。[操作]のプルダウンメニューから [詳細]や[修正]または[削除]をクリックします。
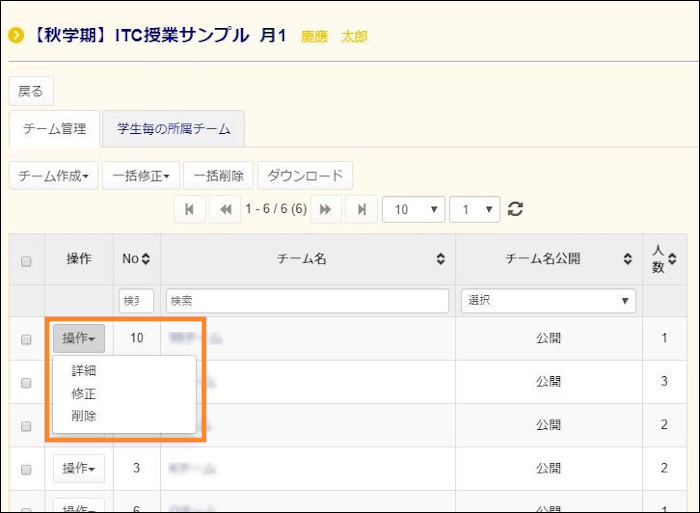
詳細(チーム)
[詳細]メニューでは概要とチームとメンバーの情報が表示されます。 概要ではチームの情報を修正でき、また [メンバー修正] 、[他のチームへ移動]、[一括削除(メンバー)]で複数のメンバーを修正できます。あるいは一覧の [操作(メンバー)] で個別のメンバーを修正できます。
概要
「概要」では、チームの[No]、[チーム名]、[チーム名公開]、[メモ]を修正できます。修正する場合は[修正]をクリックします。
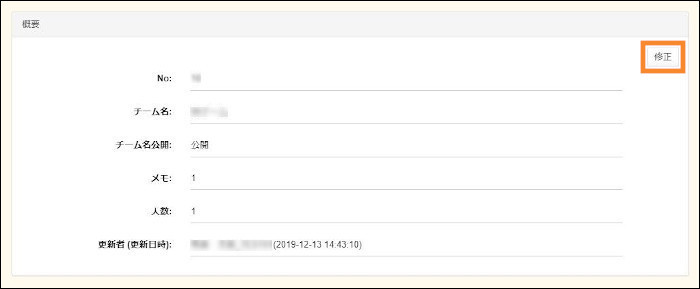
- [No]
- 任意のチームナンバーを設定します。
- [チーム名]
- 任意のチーム名を設定します。
- [チーム名公開]
- 学生に所属チーム名を公開、非公開とする設定ができます。
- [メモ]
- チームに関するメモを設定できます。このメモは教員のみ表示されます。
各項目を修正しましたら[修正]をクリックし、「修正確認」の画面が表示されますので[修正]をクリックします。
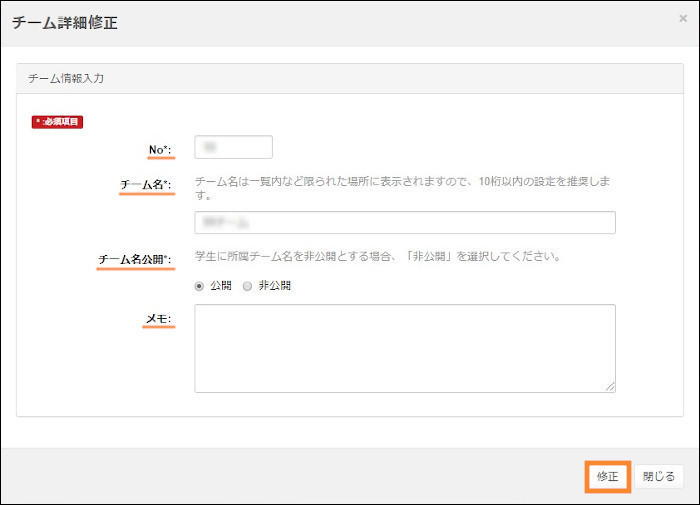
メンバー修正
[メンバー修正]では、履修者をチームへ追加または削除することができます。[メンバー修正]をクリックすると[チームメンバー修正]が表示され、その中の[メンバー選択]の左右にメンバーの登録状況が表示されます。メンバーを追加するには「+」ボタンをクリックし、削除するには「-」ボタンをクリックします。
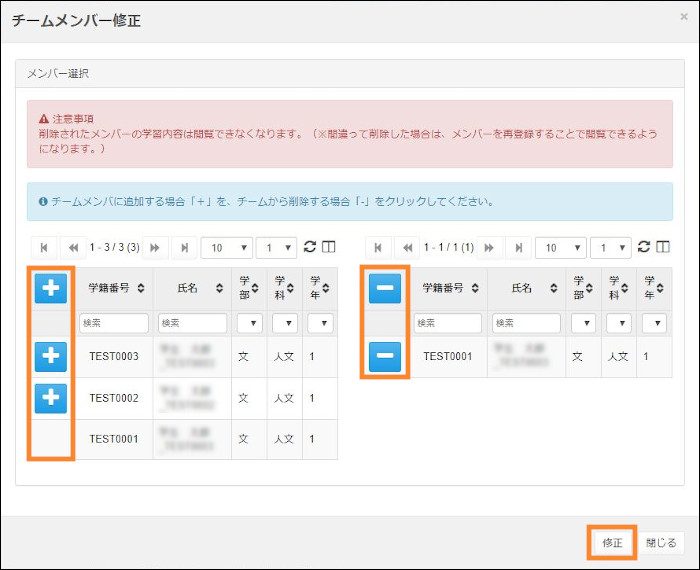
修正が終わりましたら[修正]ボタンをクリックし、修正確認の画面の[修正]をクリックます。
他のチームへ移動
チームメンバーを他のチームへ移動したい場合、一覧からメンバーを選択して[他のチームへ移動]をクリックします。
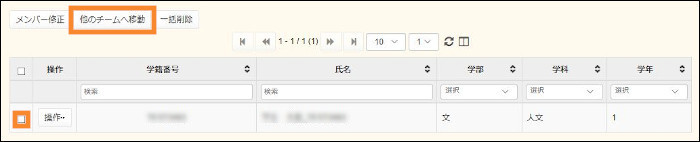
[移動先チーム選択]にチーム一覧が表示されます。移動したいチームのラジオボタンを選択して[移動]をクリックします。なおメンバーを別のチームに移動する際、移動前の学習内容が移動先のチームにない場合は、その学習内容が引き継がれません。
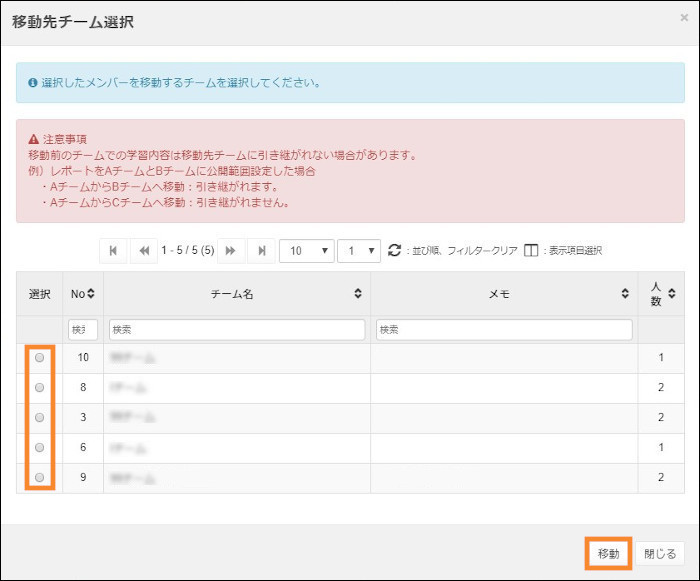
確認の画面が表示されますので、[はい]をクリックします。
一括削除(メンバー)
[一括削除]ではチームからメンバーを削除できます。対象のメンバーを選択して[一括削除]をクリックします。
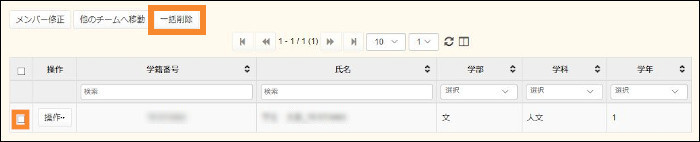
操作(メンバー)
メンバー一覧の[操作]メニューでは、個別にメンバーを他のチームへ移動し、または削除できます。
他のチームへ移動
チームメンバーを他のチームへ移動したい場合、一覧からメンバーを選択して[他のチームへ移動]をクリックします。
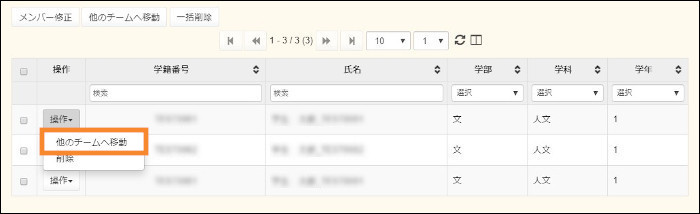
[移動先チーム選択]にチーム一覧が表示されます。移動したいチームのラジオボタンを選択して[移動]をクリックします。なおメンバーを別のチームに移動する際、移動前の学習内容が移動先のチームにない場合は、その学習内容が引き継がれません。
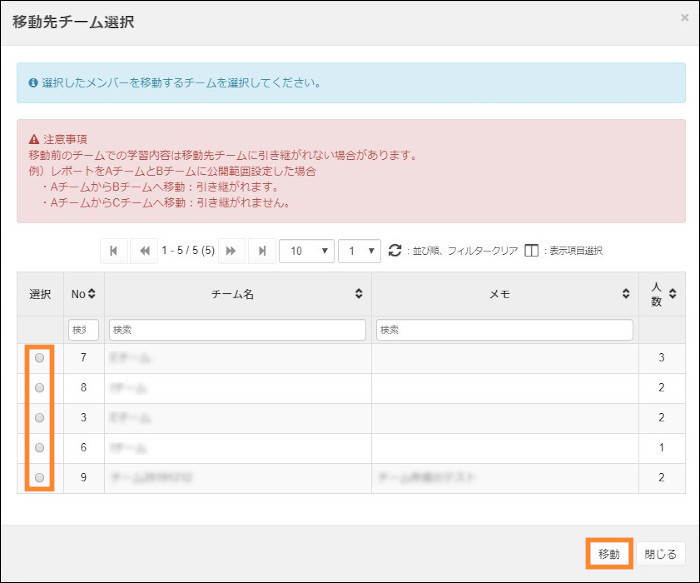
確認の画面が表示されますので、[はい]をクリックします。
削除(メンバー)
削除したいメンバーの[操作]を選択し、プルダウンメニューから[削除]をクリックします。確認の画面が表示されますので、[はい]をクリックします。
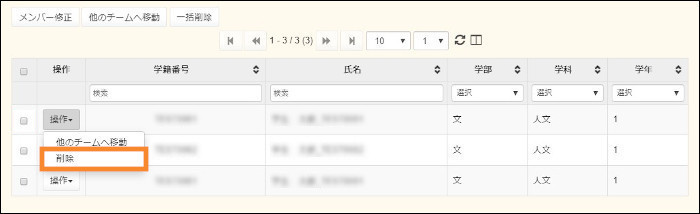
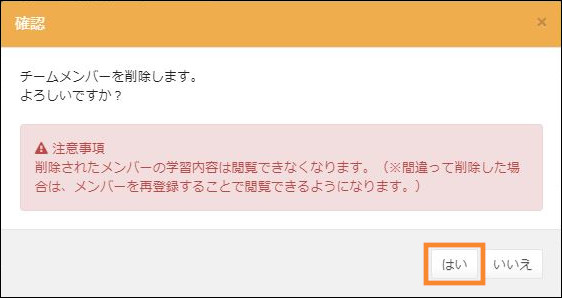
修正(チームとメンバー)
「チーム修正」の画面が開き、チーム情報とメンバーを修正できます。
- [No]
- 任意のチームナンバーを設定します。
- [チーム名]
- 任意のチーム名を設定します。
- [チーム名公開]
- 学生に所属チーム名を公開、非公開の設定できます。
- [メモ]
- チームに関するメモを設定できます。このメモは教員のみ表示されます。
- [メンバー選択]
- メンバーの追加また削除ができます。メンバーの追加は左側の表の[+]のアイコンをクリックします。メンバー削除は右側の表の[-]アイコンをクリックします。
情報の修正が終わりましたら、[修正]をクリックします。
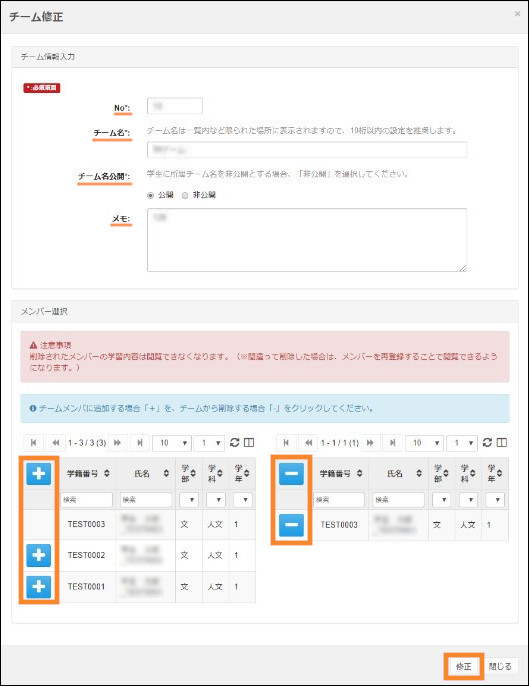
修正確認の画面が表示されますので、[修正]をクリックします。
削除(チーム)
チームを削除したい場合、一覧から削除したいチームの [操作]をクリックして、プルダウンメニューから [削除]を選択します。確認の画面が表示されますので、[はい]をクリックします。また複数のチームを一括で削除したい場合は[一括削除]を使用します。
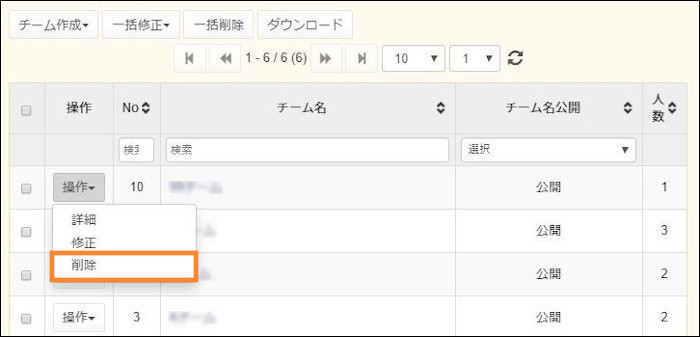
チームの一括修正/削除
複数のチーム情報を修正するには、[チーム管理]タブにある[一括修正]をクリックします。[一括修正]のプルダウンメニューに[チーム詳細]と[チーム名公開]メニューがあり、いずれかを修正します。また複数のチームを削除するには[一括削除]をクリックします。
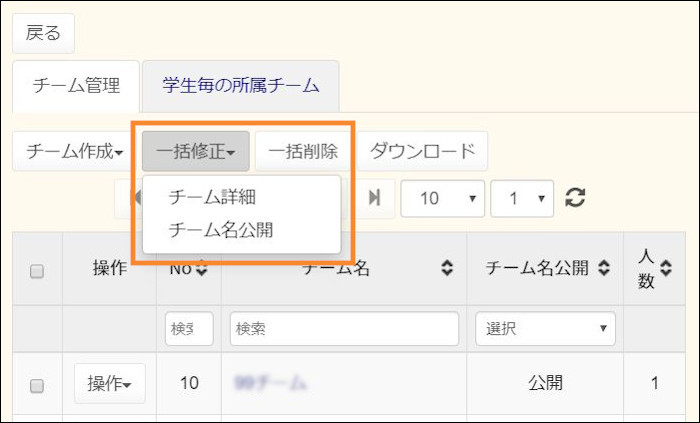
チームの一括修正
チーム詳細
一括で修正したいチーム名を選択します。[一括修正]をクリックし、プルダウンメニューから[チーム詳細]を選択します。
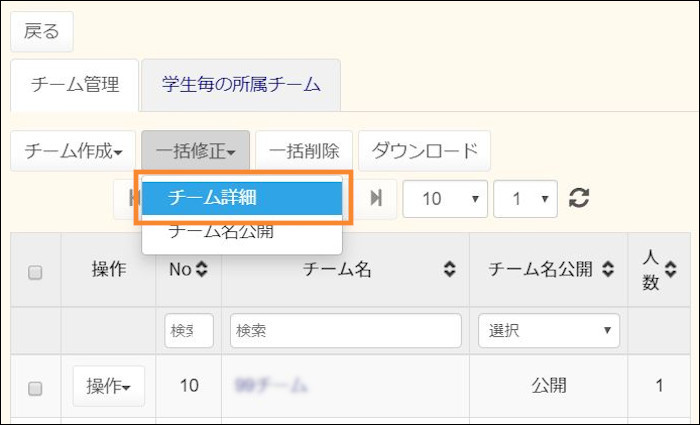
「一括修正(チーム詳細)」の画面が開きます。必要に応じて「No」「チーム名」「チーム名公開」「メモ」を修正し、[修正]をクリックします。
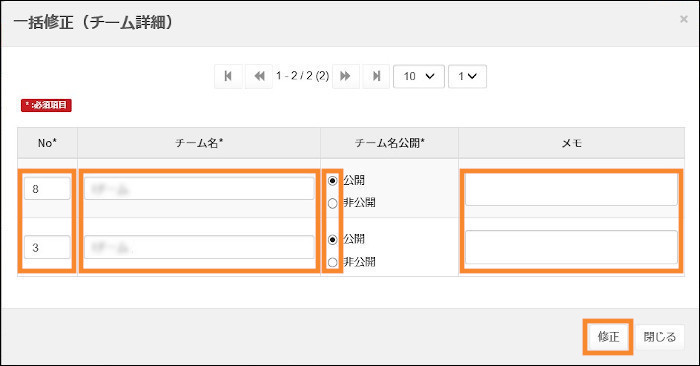
確認の画面が表示されますので、[修正]をクリックします。
チーム名公開
公開したいチーム名を選択します。[一括修正]をクリックし、プルダウンメニューから[チーム名公開]を選択します。
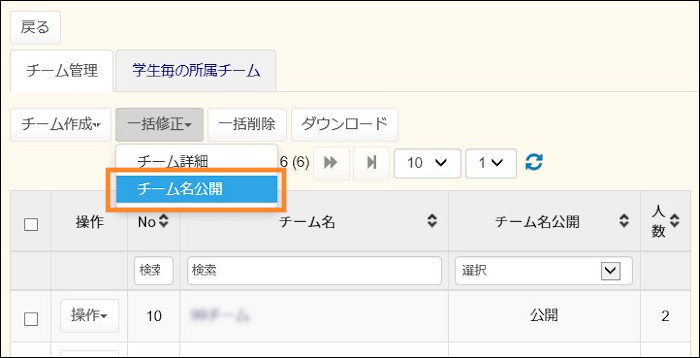
「一括修正(チーム名公開)」の画面が表示され、[公開]または[非公開]を選択して[修正]をクリックします。確認の画面が表示されますので、[修正]をクリックします。
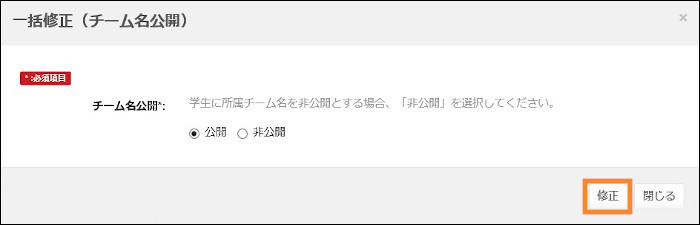
一括削除(チーム)
削除したいチーム名を選択し、[一括削除]をクリックします。確認の画面が表示されますので、[はい]をクリックします。
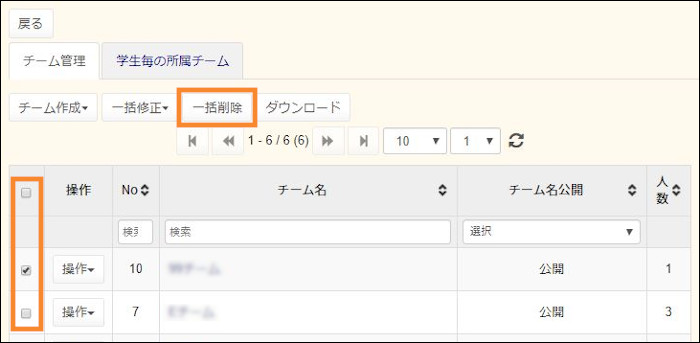
チーム情報のダウンロード
[チーム管理]タブにある[ダウンロード]では、チーム情報をダウンロードできます。ダウンロードしたいチームを選択後、[ダウンロード]をクリックします。
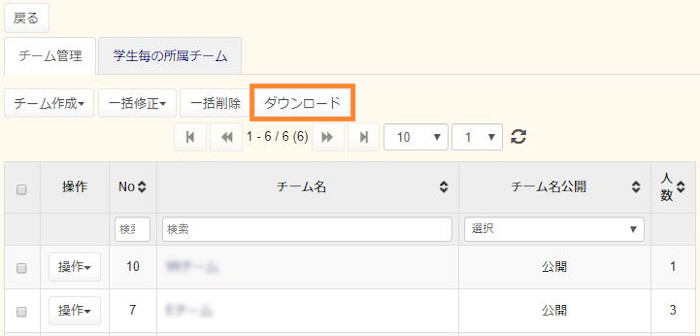
「ダウンロード条件設定」の画面が表示されます。オプションと文字コード選択で任意の選択し、[ダウンロード]をクリックします。なおダウンロードされたファイルはブラウザで設定した場所にダウンロードされます。
- [オプション]
- [メンバーの所属情報を含む]
- メンバーの所属情報を含んだ情報をCSV形式のファイルでダウンロードすることができます。
- チーム登録用の場合「チーム名」と「登録番号」が出力されます。所属情報を含む場合、更に「氏名」「学部」「学科」「学年」も出力されます。
- [チーム登録用]
- チーム登録に利用できるフォーマットでCSVファイルがダウンロードされます。
- [文字コード選択]
- [SHIF-JIS]、[UTF-8]、[EUC_JP]のいずれかを選択します。
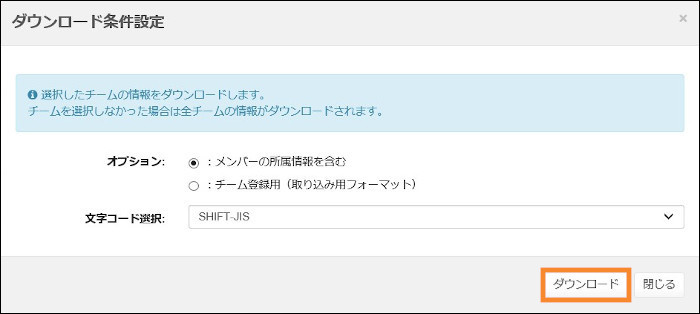
学生毎の所属チーム
「学生毎の所属チーム」タブでは学生を選択しチームを作成できます。一覧からチームに登録したい学生をチェックし、チームに所属していない学生のみ選択したい場合は[チーム未所属者]をチェックしてから学生をチェックして下さい。[チーム作成]をクリックします。
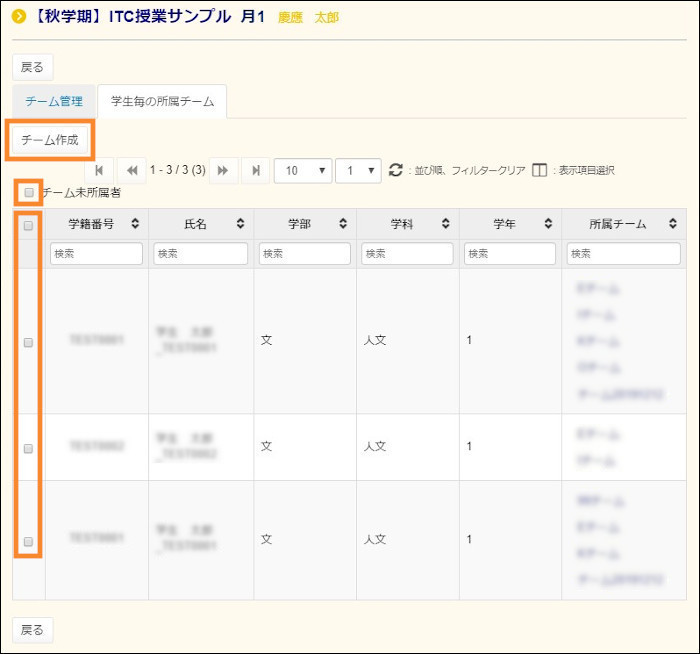
[チーム作成(個別選択)]画面が開き、[チーム情報入力]にある必須項目を登録します。また[メンバー選択]でメンバー(履修者)を登録または削除します。登録が終わりましたら[登録]をクリックします。
- [チーム名]
- 任意のチーム名を設定します。
- [チーム名公開]
- 学生に所属チーム名を公開、非公開の設定できます。
- [メモ]
- チームに関するメモを設定できます。このメモは教員のみ表示されます。
- [メンバー選択]
- メンバーの追加また削除ができます。メンバーの追加は左側の表の[+]のアイコンをクリックします。メンバー削除は右側の表の[-]アイコンをクリックします。
登録確認の画面が表示されますので、[登録]をクリックします。
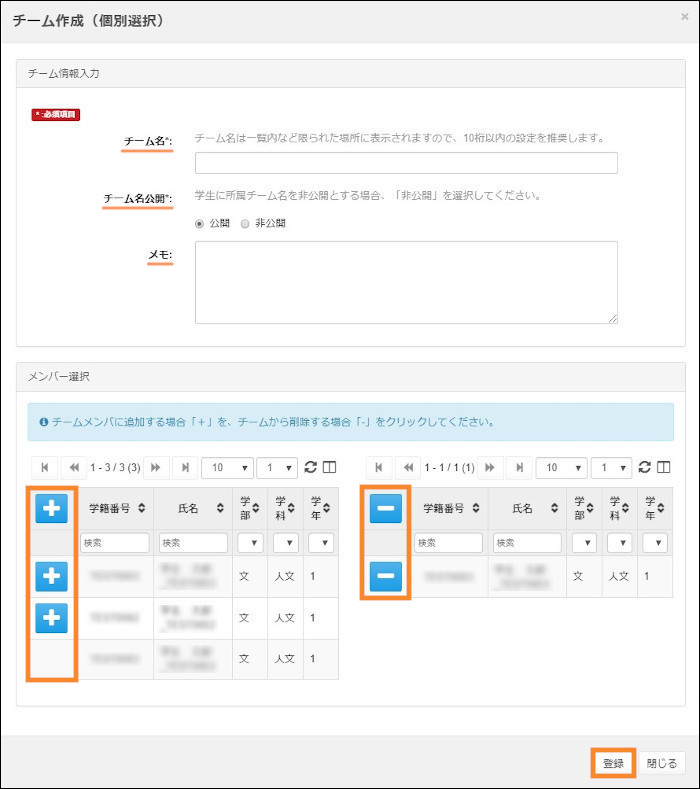
登録確認の画面が表示されますので、[登録]をクリックします。
最終更新日: 2020年2月26日
内容はここまでです。



