- トップ >
- 「授業支援」について >
- 教員向け利用方法 >
メッセージの利用方法
ここでは、メッセージの機能について説明します。
メッセージには文字だけでなくファイルを添付することも可能です。
また、通常のメッセージ機能以外に、固有の授業のみで使用できる「授業内メッセージ機能」も用意されております。
メッセージ機能を使用するには、授業支援のトップ画面より「メッセージ」タブをクリックします。
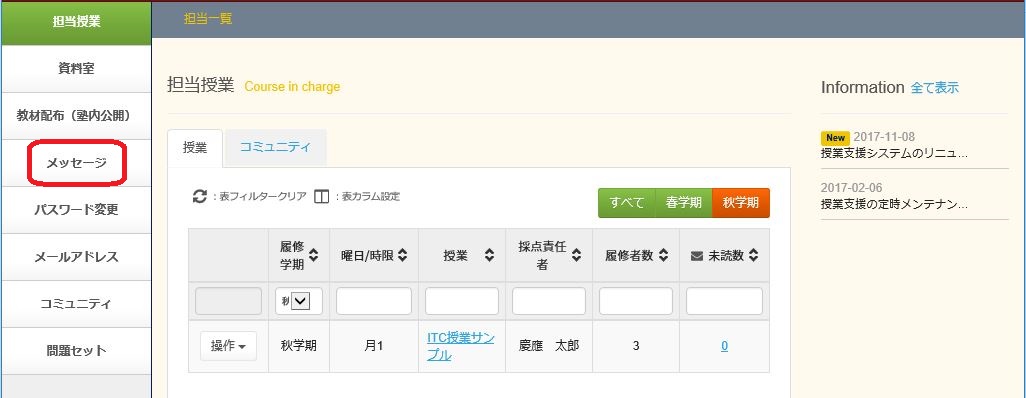
メッセージの利用方法
a.メッセージ作成、送信
メッセージを作成するには[メッセージ作成]の文字をクリックします
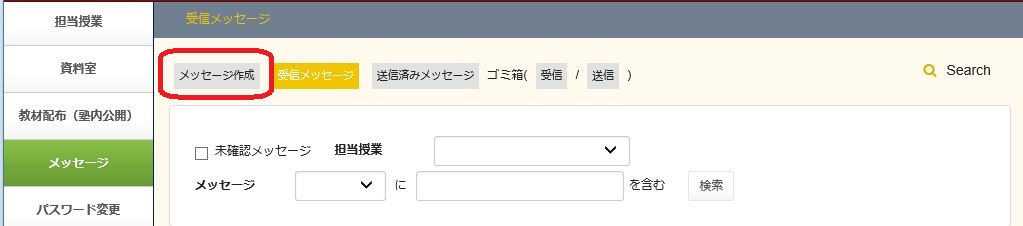
メッセージを作成する画面が開きます。
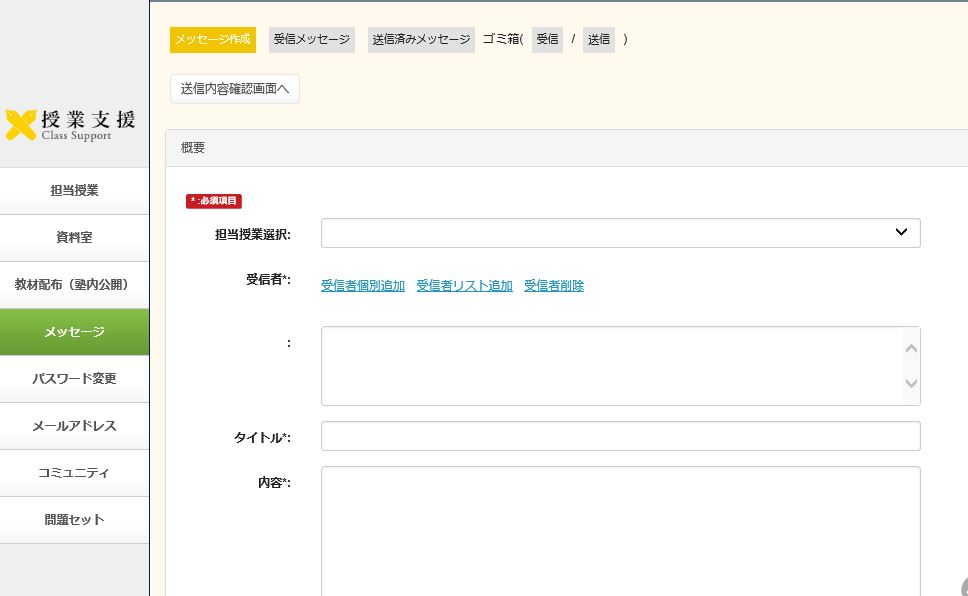
担当授業選択の右側の▼を押下すると、担当している授業の一覧が表示されます。
担当授業選択を設定しますと授業内メッセージとして登録されます。
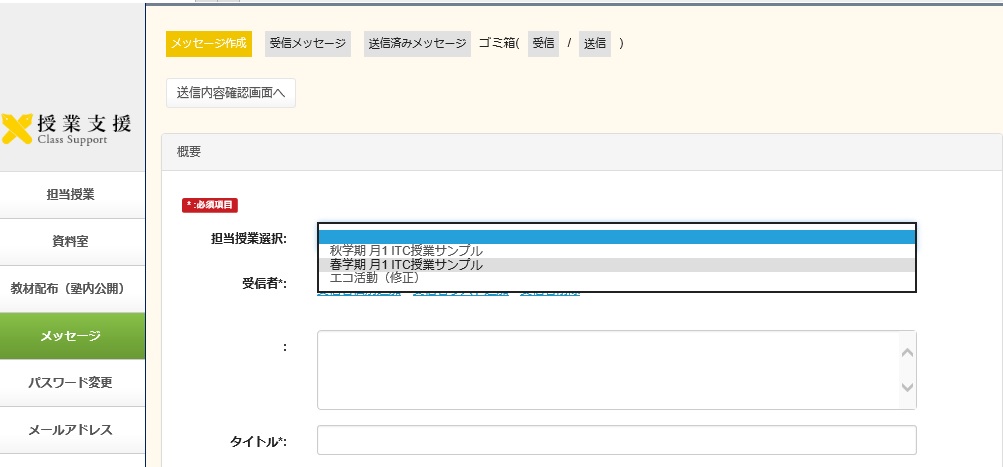
次に受信者の欄にメッセージの宛先を入力します。
宛先を入れるには一人ずつ入力する「受信者個別追加」と過去に作成したメッセージの受信者を基に作成した受信者リストを利用して複数人を入力する「受信者リスト追加」の二つの方法があります。
受信者を個別に追加する場合には、[受信者個別追加]の文字をクリックします。
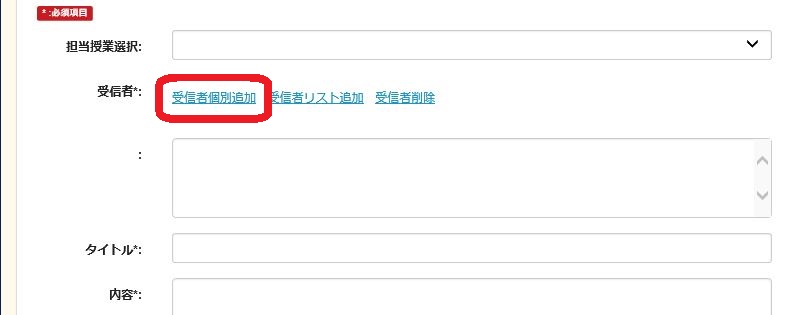
受信者個別追加のウィンドウが開きます。
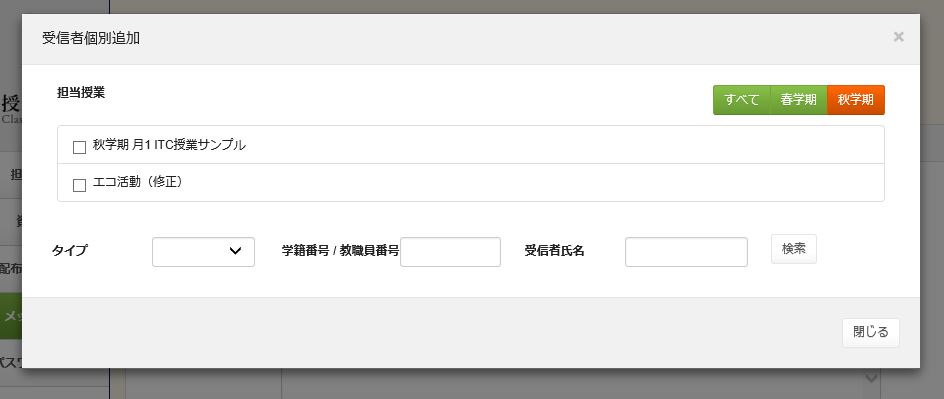
担当授業を選択するか学籍番号/教職員番号あるいは受信者氏名で検索を行い追加したい受信者の候補を表示します。
(担当授業を選択し授業内メッセージとしてある場合は選択した担当授業の対象者が候補として表示されます。)
更に対象を絞りたい場合はタイプ(学生・教員・授業補助者)を選択することにより対象を絞り込むことが可能となっております。
メッセージの送信先に追加したい対象の左側のチェックボックスにチェックを入れ右下の追加ボタンを押下して下さい。
(表示されたすべての対象を送信先に追加したい場合は「学籍番号・教職員番号」の左側に表示されているチェックボックスにチェックを入れてください。)
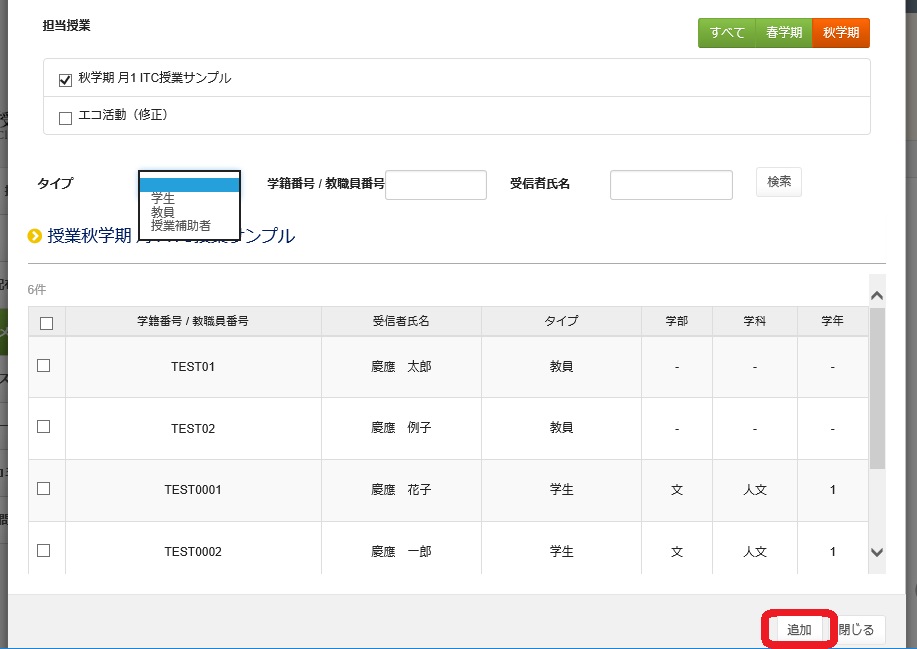
また以前に作成した受信者リストがあれば「受信者リスト追加」を押下することにより
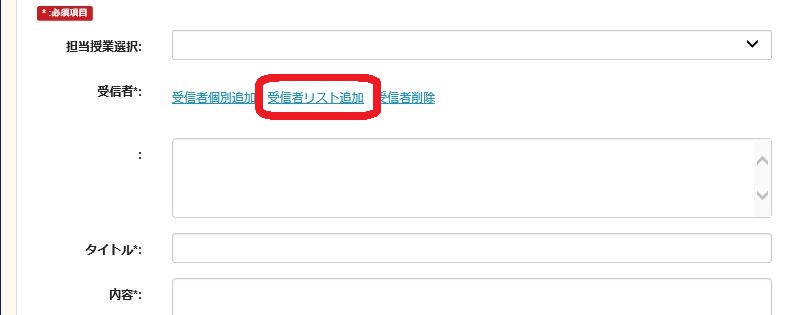
登録済みの受信リストが表示されます。
受信リストの左側のチェックボックスにチェックを入れ右下の追加ボタンを押下して下さい。
(授業内メッセージで作成した受信リストは他の担当授業では表示されませんのでご注意ください。)
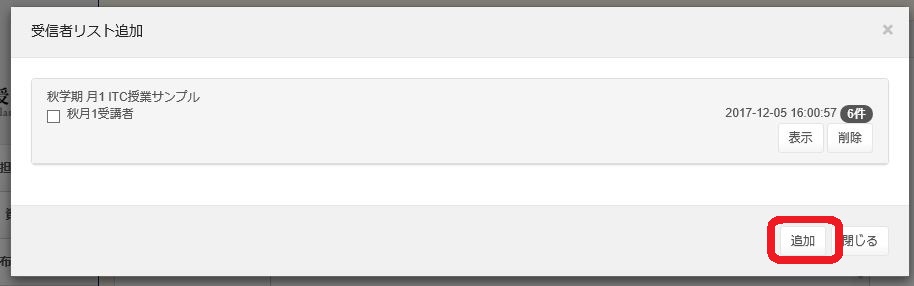
表示された受信者の中でメッセージを送信したくない対象があった場合には名前の左側のチェックボックスをオフにしてください。
また「受信者削除」を押すことにより受信者をクリアすることも可能となっております。
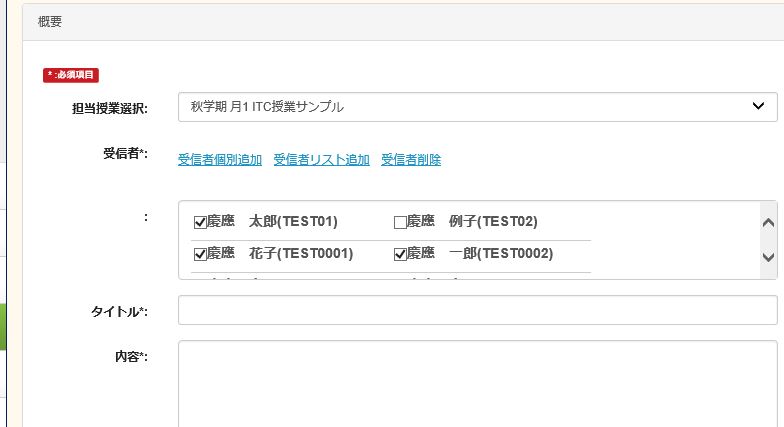
タイトルに件名、内容に本文を入力し、
必要があればファイルを添付。
内部メモは作成したメッセージについて区別しやすくするためのもので受信者には送信されません。
「その他設定」について
「返信を受信する」のチェックを外すと、相手はそのメッセージに対して返信することができません。
「メールで通知する」のチェックを外すと、対象の受信者に通知メールを送信することができません。
「メールで返信通知を受信する」のチェックを入れると返信がメールで通知されます。
「受信者リストを登録し、次回同じ受信者にメッセージを送信できるようにする。」のチェックを入れ、受信者リスト名を任意の名前で作成することにより次回以降同じ受信者にメッセージの送信を容易にするために受信者リストを作成することができます。
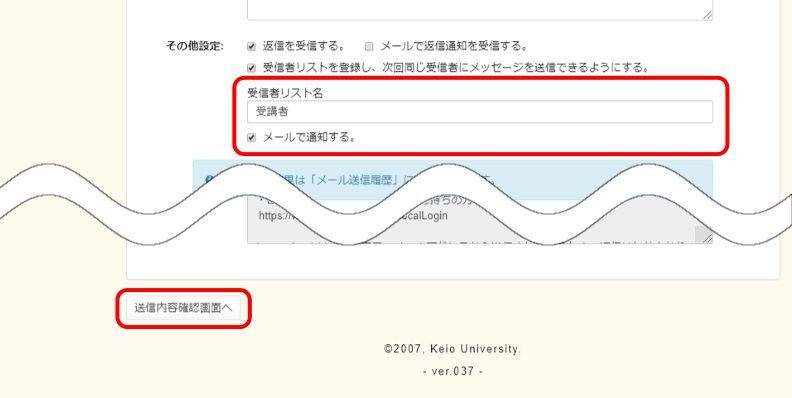
全ての入力が済んだら「送信内容確認画面へ」を押下すると確認画面に遷移します。
内容を確認し問題なければ左上の送信ボタンを押下して下さい。
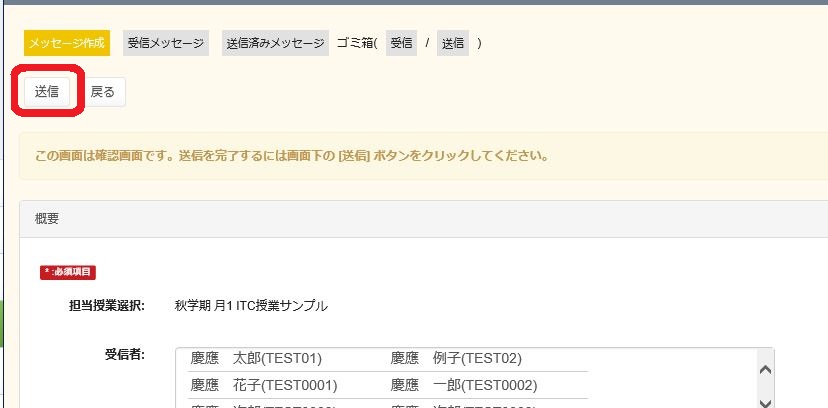
送信済みメッセージが表示され送信したメッセージが表示されていることが確認できます。
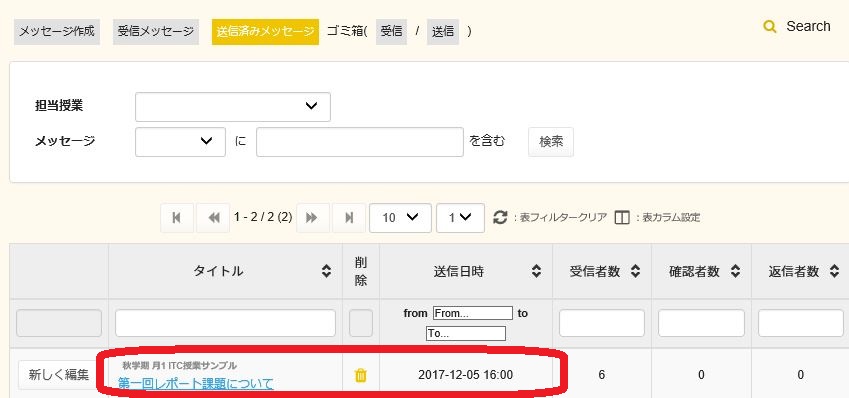
また送信済みのメッセージについて新しく編集から送信したメッセージを編集して再利用して新たにメッセージを送信することも可能です。
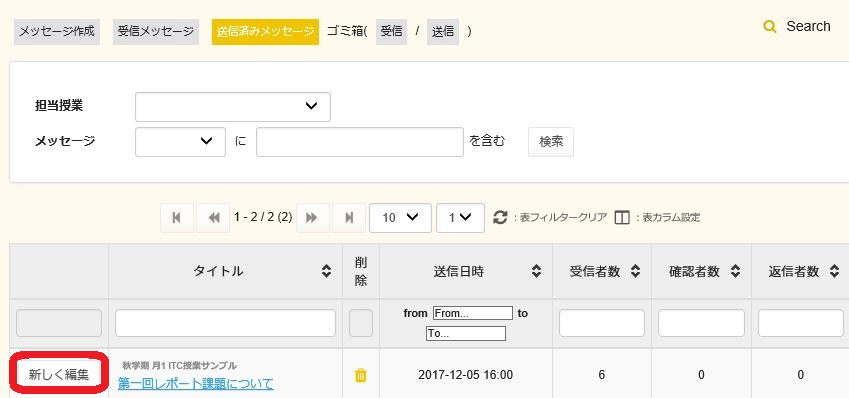
b.メッセージ受信、返信
受信メッセージのタブを開くと受信したメッセージの一覧が表示されます。
メッセージの件数が多い場合には画面上部の検索項目にて未確認メッセージであるか、担当授業、メッセージの本文によって検索することができます。
また、メッセージ一覧でもタイトルの中に含まれる文言、送信者の学籍番号・教職員番号、送信者の氏名、送信者のタイプ(教員・学生など)、メッセージを受信した期間、メッセージを確認した期間、メッセージに返信をした期間などによって絞り込むことができます。
なお、メッセージ一覧の表示数は、2・10・20・30・50・100・ALLから選択可能となっております。
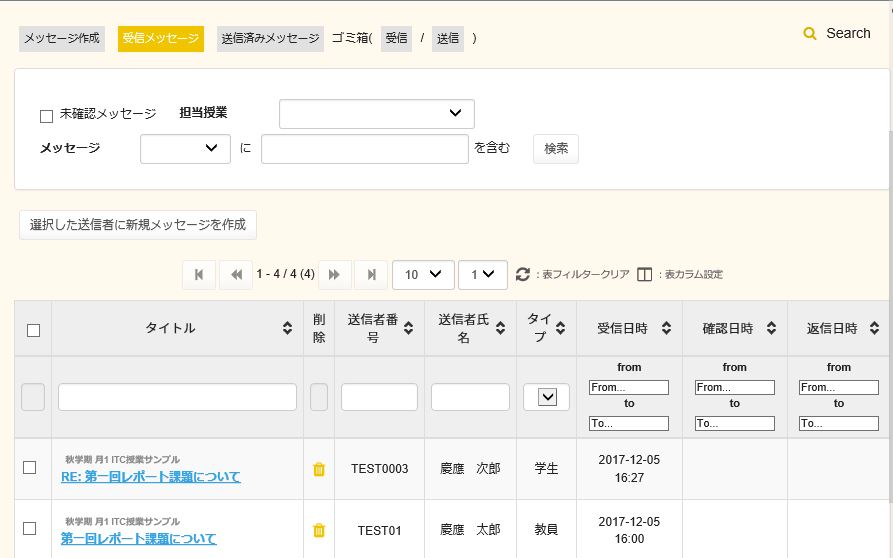
メッセージを読む場合には、該当メッセージのタイトルをクリックします。
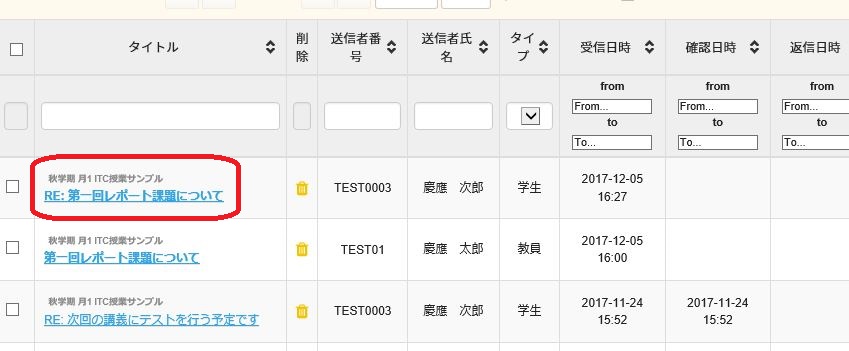
メッセージの内容が表示されます。
メッセージに含まれる添付ファイルを閲覧する場合はファイルの下の「ダウンロード」ボタンを押下し保存して閲覧してください。
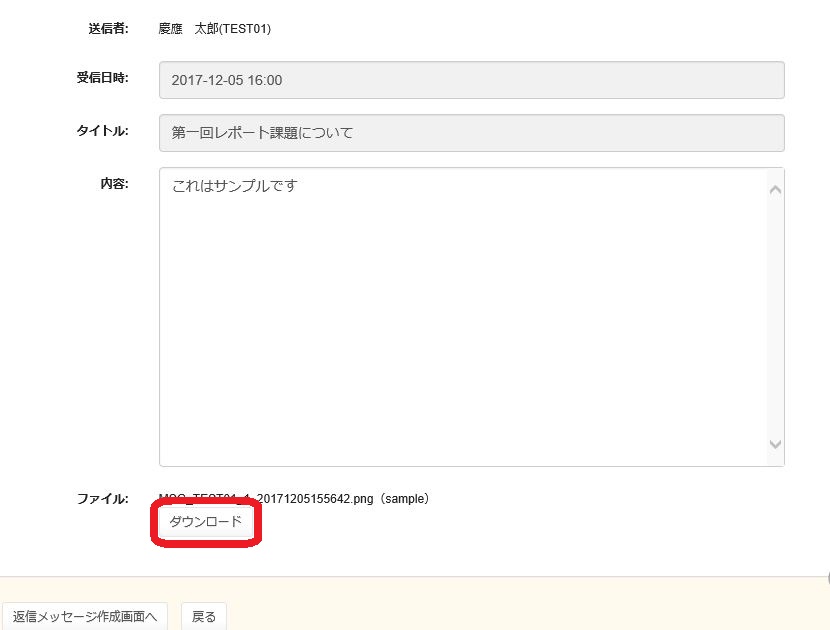
メッセージに返信をする場合には、「返信メッセージ作成画面へ」ボタンを押下します。
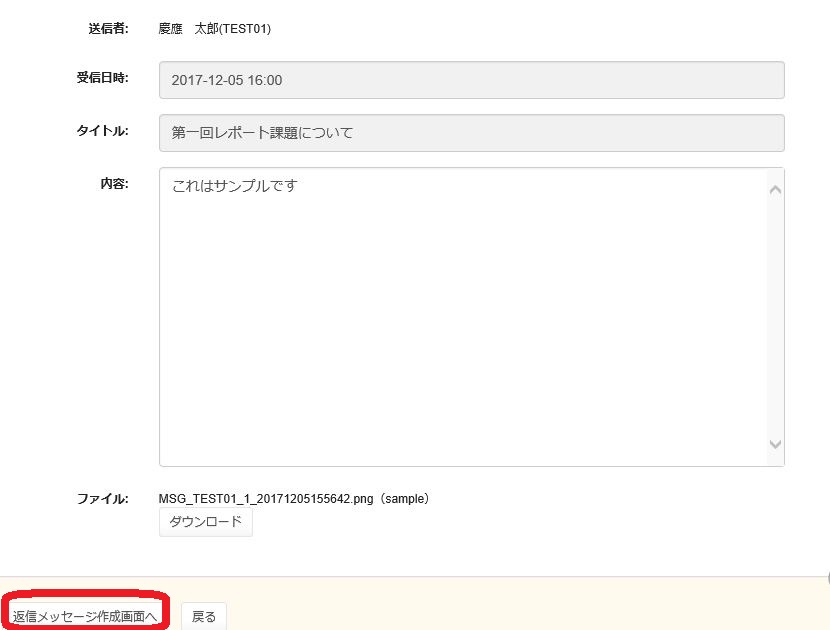
返信メッセージの作成画面が開きます。
元のメッセージの本文が引用されています。
本文に必要事項を入力し、必要であればファイルを添付し、
送信メッセージの区別をしやすいように受信者には表示されない内部メモを記述しておくことも可能です。
その他設定は新規メッセージの作成と同様に
「返信を受信する」のチェックを外すと、相手はそのメッセージに対して返信することができません。
「メールで通知する」のチェックを外すと、対象の受信者に通知メールを送信することができません。
「メールで返信通知を受信する」のチェックを入れると返信がメールで通知されます。
入力に問題がなければ左下の「返信内容確認画面へ」を押下し
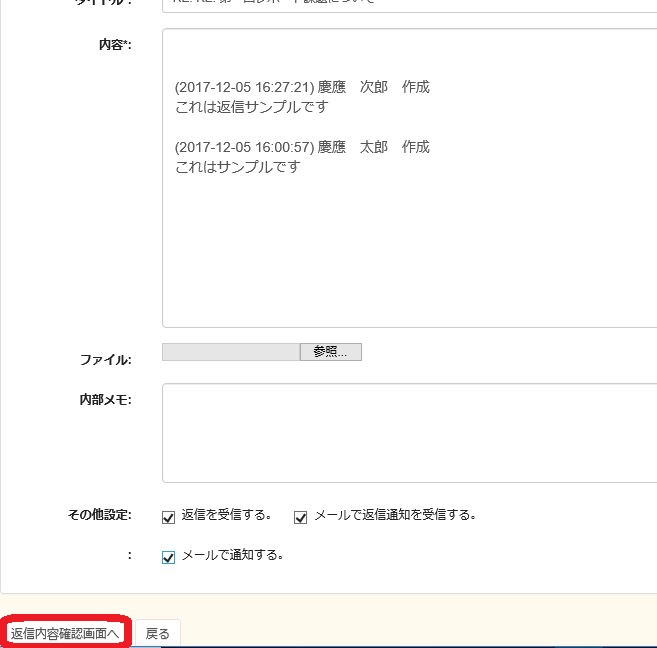
返信内容の確認画面を開き、問題がなければ左下または左上の返信ボタンどちらかを押下し返信メッセージを送信してください。
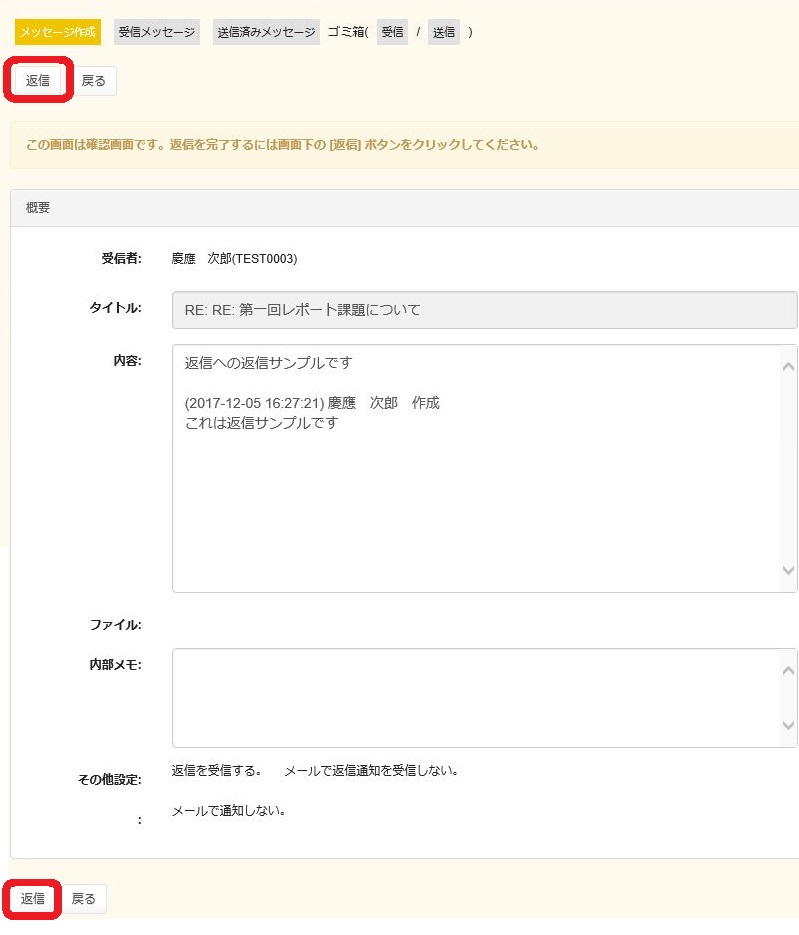
また複数のメッセージの左側のチェックボックスにチェックを入れ「選択した送信者に新規メッセージを作成」ボタンを押下することにより複数の受信者に返信メッセージを送ることが可能となっております。
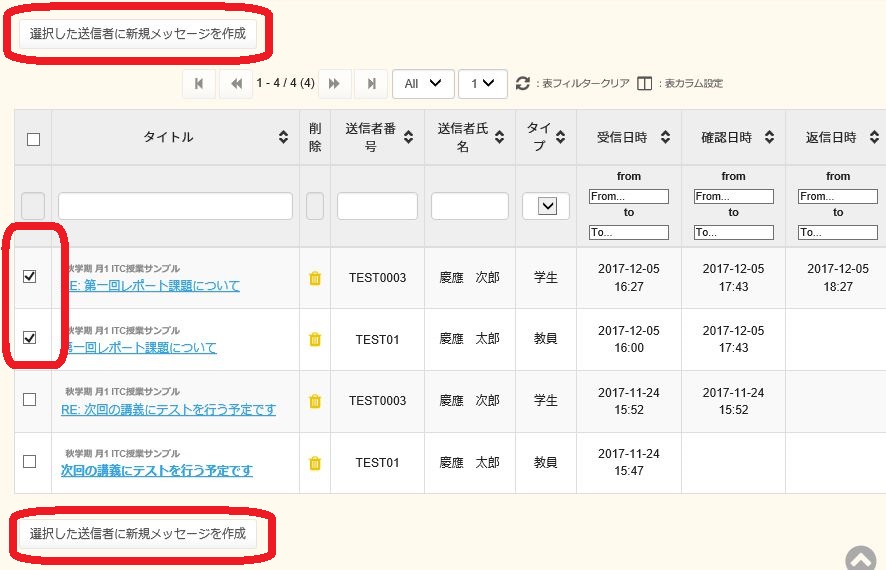
この場合は複数の異なるメッセージから返信メッセージを作成するため、引用されるタイトル及び本文はありません。
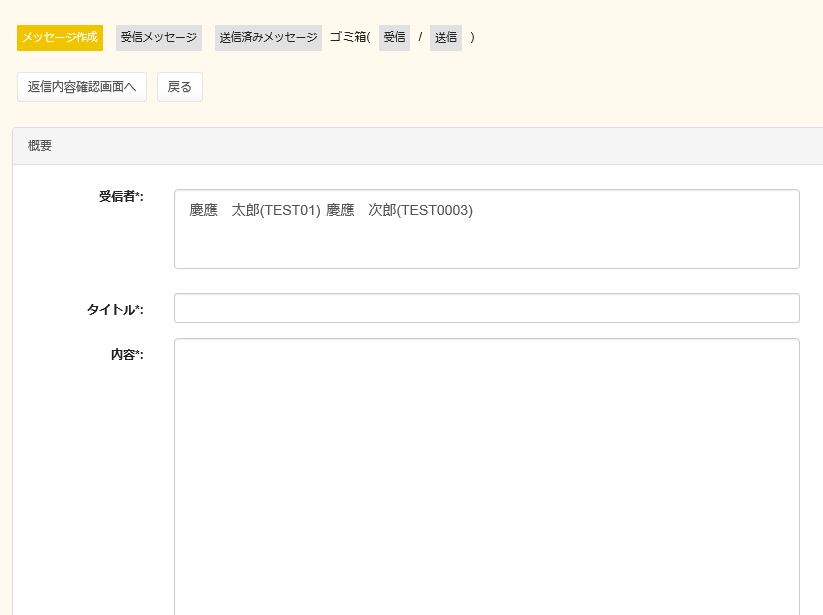
c.メッセージ削除
受信メッセージの削除を行う場合
受信メッセージの一覧から削除したいメッセージのごみ箱マークをクリックするとメッセージをゴミ箱に入れることが可能です。
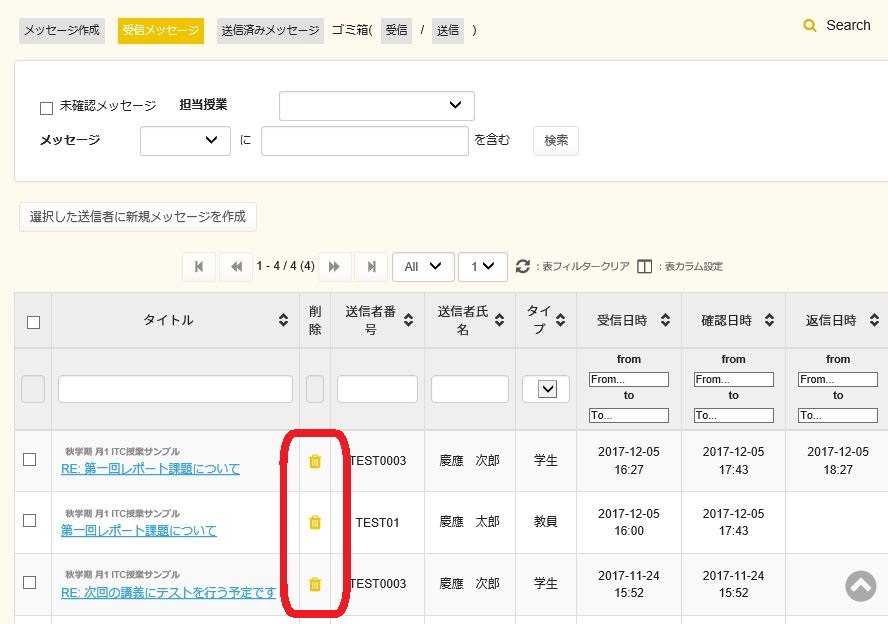
ゴミ箱(受信/送信)の受信を押下すると

受信メッセージから削除されたメールを表示することが可能です。
ゴミ箱内のメッセージの復元ボタンを押下することにより受信メッセージの一覧内にメッセージを戻すことが可能となっております。
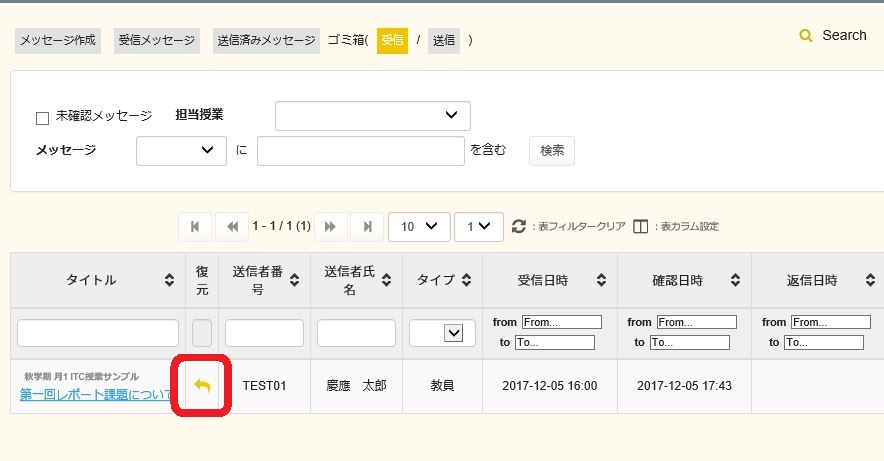
送信済みメッセージも同様に削除及び復元が可能となっております。
なお、ゴミ箱内のメッセージを完全に削除することはできません。
d.授業内メッセージ
担当授業の中から授業を選択し押下し
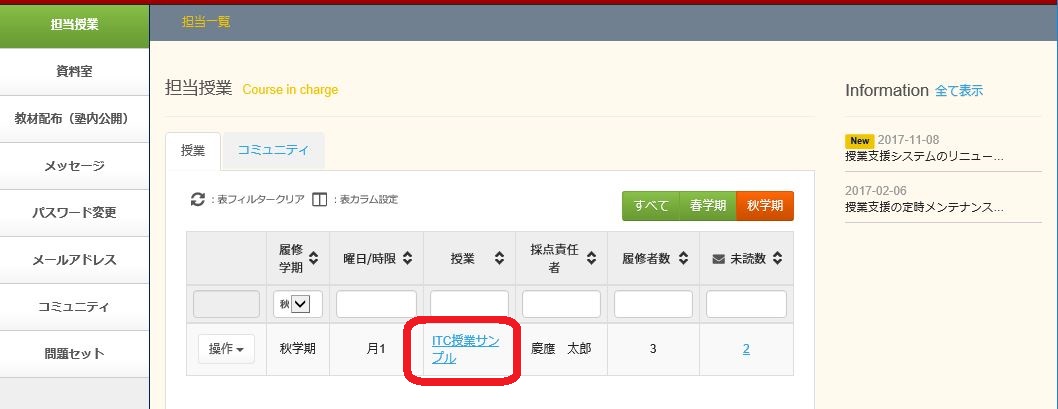
選択した授業内でメニューから「授業内メッセージ」を押下
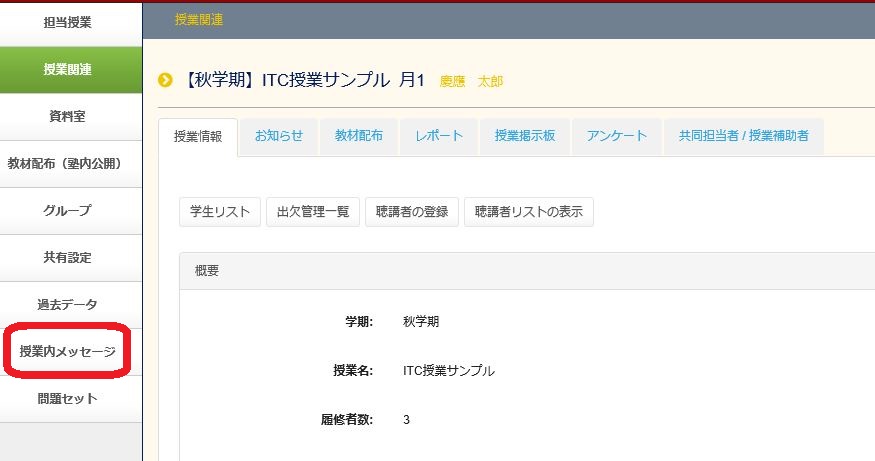
該当の授業の授業内メッセージのみが表示されます。
他の授業の授業内メッセージや授業内メッセージでないメッセージは表示されません。
ここで作成するメッセージはすべて該当の授業の授業内メッセージとなります。
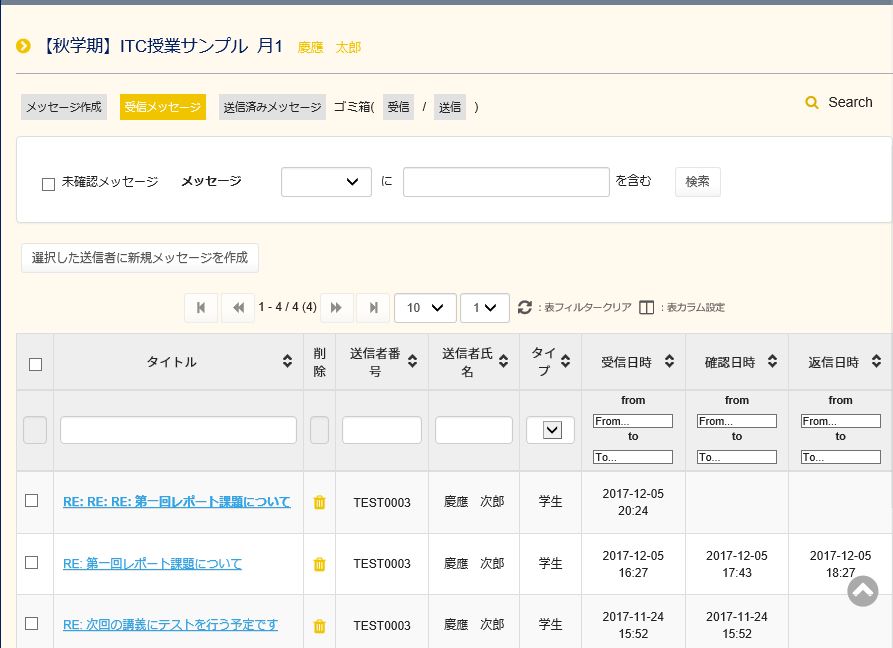
e.メール通知機能
教員がメッセージ作成時に設定可能です。
(1).返信を受信する(デフォルトでチェックが入っている)
- メッセージ送信した内容に返信を可能にするか否か設定が可能です。
- 「返信を受信する」にチェックを外すと「メールで返信通知を受信する」の項目が非表示になります。
(2).メールで返信通知を受信する(デフォルトでチェックが入ってはいない)
- メッセージ送信した内容に返信があった場合、授業支援に登録されているアドレスにメッセージ通知することが可能となります。
(3).メールで通知する(デフォルトでチェックが入っている)
-
メッセージ送信時、「受信者」に設定されているユーザ全てにメール通知することが可能です。
メッセージ内容は、定型文と直接入力でメール送信をすることができます。 便利機能として、メッセージ内の直接リンクを参照することにより受信者は、直接、該当のメッセージにアクセスすることができます。
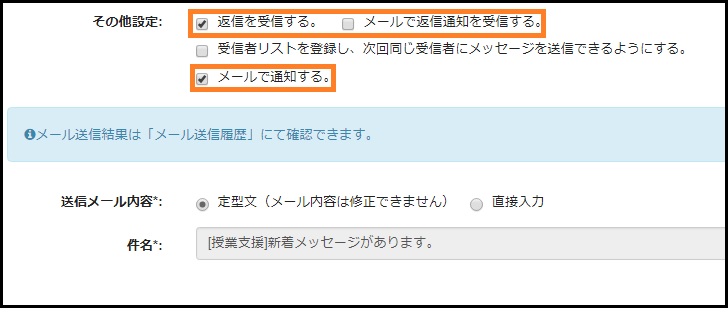
定型文
定型文は、システムで用意した内容を記載してます。 定型文を変更することはできません。変更した場合は、直接入力に変更して入力してください。
参考:メール通知:定型文
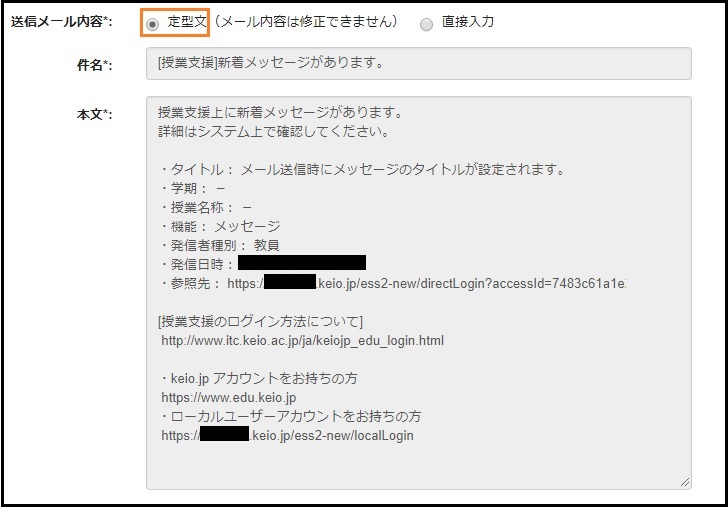
直接入力
直接入力は、タイトル、本文ともに自由に入力することができます。 メッセージで設定した内容と同じものを設定したい場合は、[メッセージと同じ内容を設定]ボタンを押下してください。 更に[該当ページのへの直接リンクを追加]ボタンでリンクの追加が可能です。 メール通知では、添付することができないため、Box、Googleドライブを共有リンクをご活用ください。
参考:メール通知:直接入力
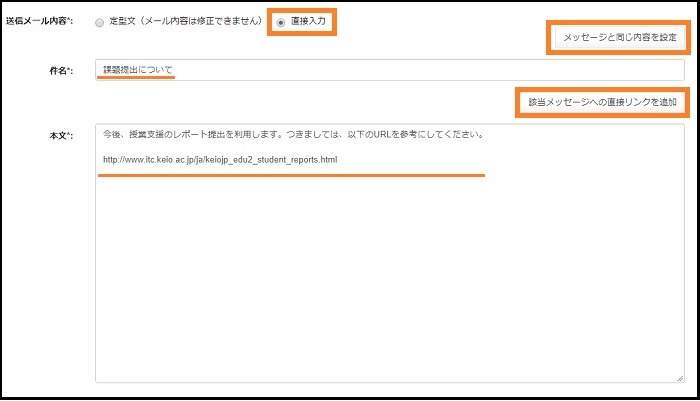
通知が設定されているメッセージを受信した場合
授業支援に登録したメールアドレスに通知メールが届きます。
メール送信状況は、メール送信履歴で確認することができます。
直接リンク
メール通知の直接リンクを参照することで詳細を確認することができます。
授業補助者の場合、例外的に授業担当者としているため直接リンク機能がご利用できません。
参考:メール通知:直接リンク
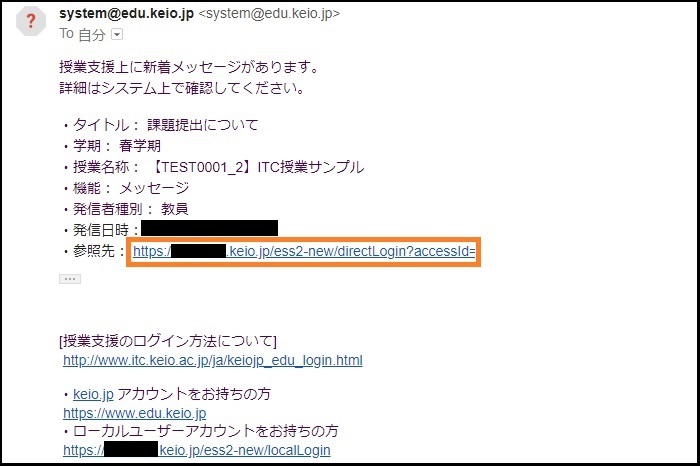
keio.jp認証が表示されますのでログインしてください。
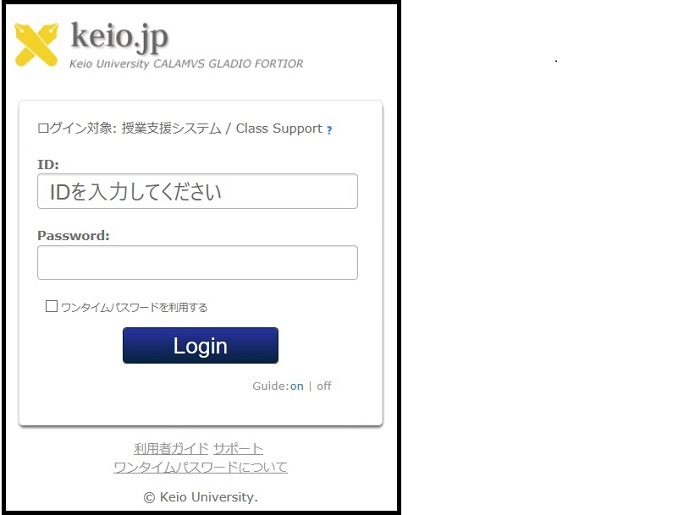
受信メッセージ画面が表示されます。
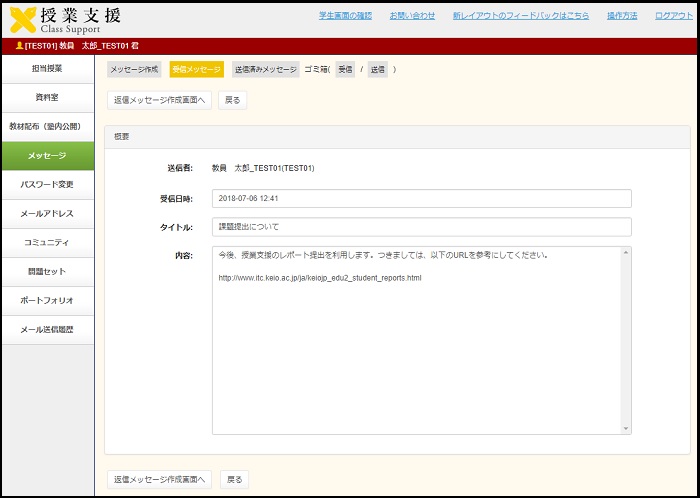
最終更新日: 2018年8月7日
内容はここまでです。



