- トップ >
- 授業支援(旧) >
- 教員向け利用方法 >
- メッセージの利用方法 >
授業内メッセージ方法
d.授業内メッセージ
決まった授業に関するメッセージは授業内メッセージを使うと授業毎に分けられるので便利です。
ここまで説明した通常のメッセージ機能を、授業毎に別個に使うというような機能です。
基本的な操作方法は通常のメッセージの操作方法と同じなので、ここでは主に異なっている点等を簡単に説明します。
「担当授業」タブで、該当する授業のタイトルをクリックします。
なお、受信したメッセージがある場合には表示されていますが、その文字をクリックしても授業内メッセージの画面は開きません。
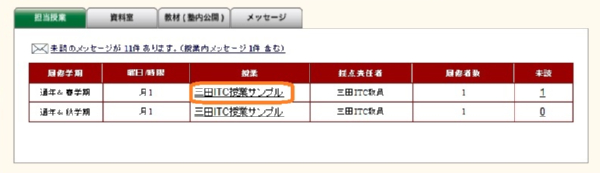
担当授業の画面が開いたら、「授業内メッセージ」のタブをクリックします。
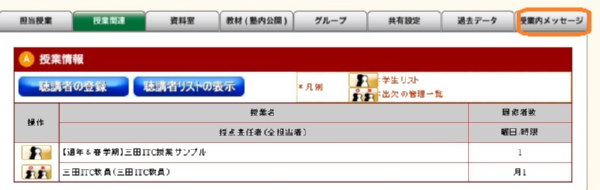
授業内メッセージの画面が開き、画面の上部に授業の概要が表示されています。
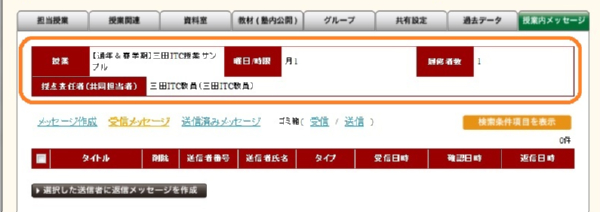
メッセージを作成するには[メッセージ作成]の文字をクリックします。
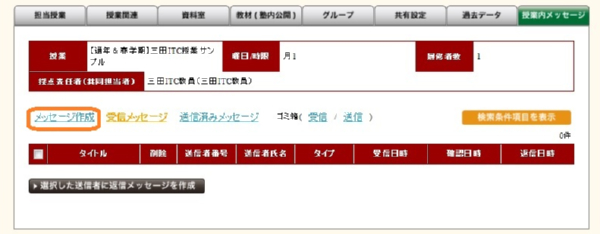
メッセージを作成する画面が開きます。「担当授業選択」のプルダウンは表示されません。
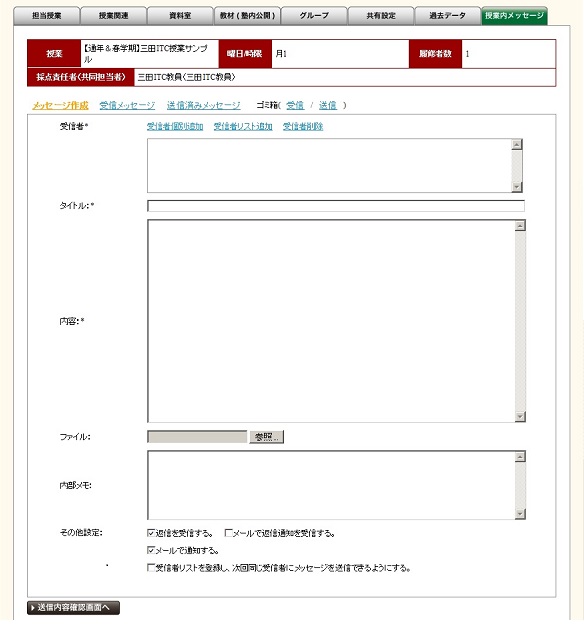
[受信者個別追加]を押下したときに表示されるウィンドウには、その授業に関連する受信者のみ表示されます。
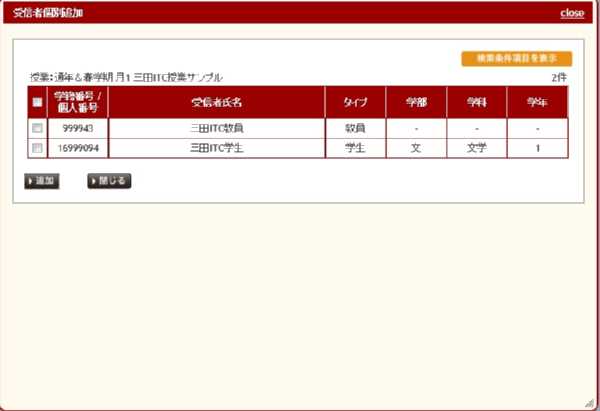
また、[受信者リスト追加]を押下したときに表示されるリストはその授業内で登録したリストとなります。
(通常のメッセージ機能で登録したリストではありません)
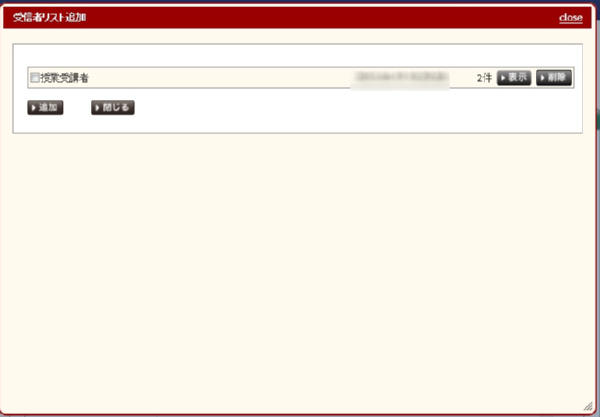
本文を入力して、左下の[送信内容確認画面へ]ボタンを押下します。
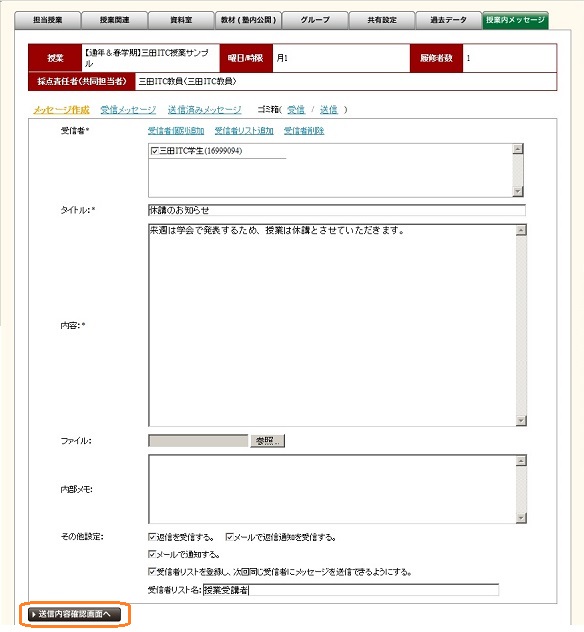
「送信内容確認画面」が表示されますので、内容を確認して良ければ「送信」ボタンを押下します。
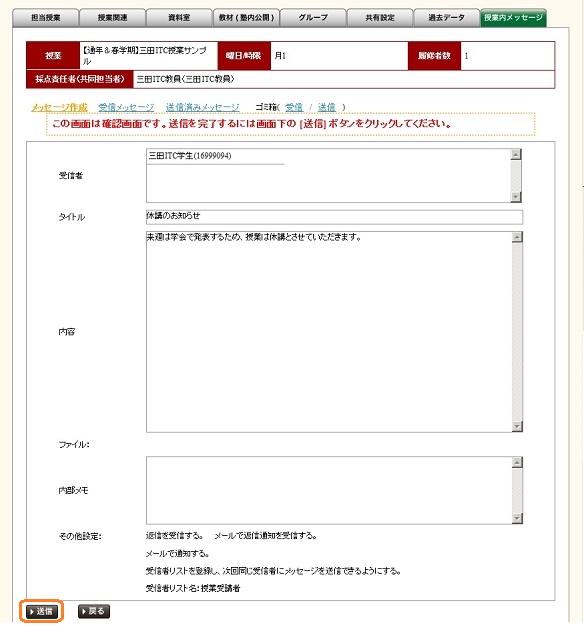
「送信済みメッセージ」タブのリストに送ったメッセージが追加されたことを確認します。
このリストも該当授業内で送られたメッセージになります。
授業内メッセージも、メール通知設定をすることでメール送信が可能となります。
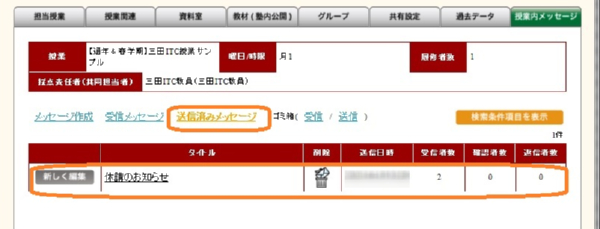
同様に「受信メッセージ」「ゴミ箱(受信/送信)」も該当授業内のメッセージのリストとなります。
他の授業の授業内メッセージや授業内メッセージでない通常のメッセージとは別個のリストなので注意してください。
なお、「送信済みメッセージ」「受信メッセージ」「ゴミ箱(受信/送信)」の操作方法は、通常のメッセージ機能とほぼ同じなので、そちらを参考にしてください。
「送信済みメッセージ」の画面
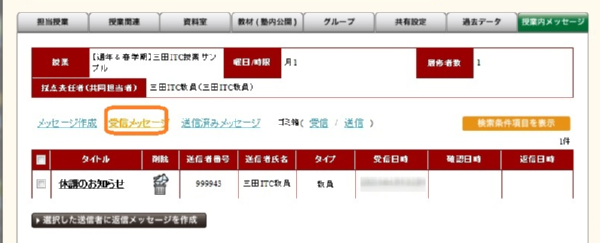
「受信メッセージ」の画面
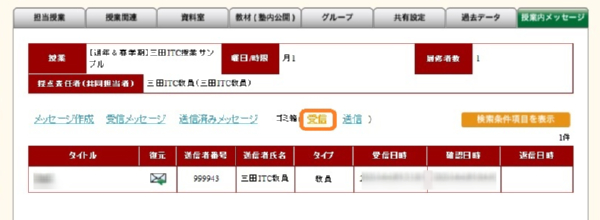
「ゴミ箱(受信/送信)」の画面
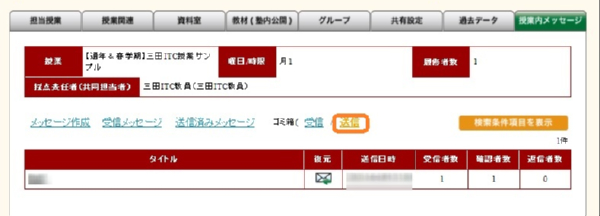
最終更新日: 2015年6月12日
内容はここまでです。



