- トップ >
貸与PC(HP ProBook4730s) Windows Update 自動更新設定
Windows Update 自動更新設定方法
Winodws Update の更新をするためには、インターネットへの接続が必要となります。
-
[スタート] から [すべてのプログラム] - [Windows Update] をクリックします。
または、[スタート] - [コントロールパネル] - [システムとセキュリティ] - [Windows Update] をクリックします。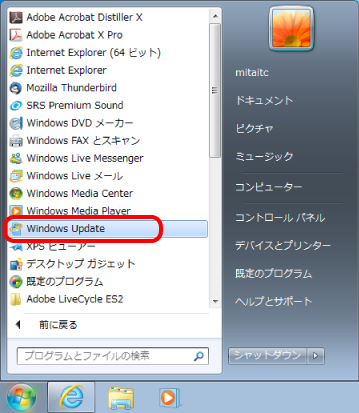
-
[Windows Update] - [設定の変更] ボタンをクリックします。
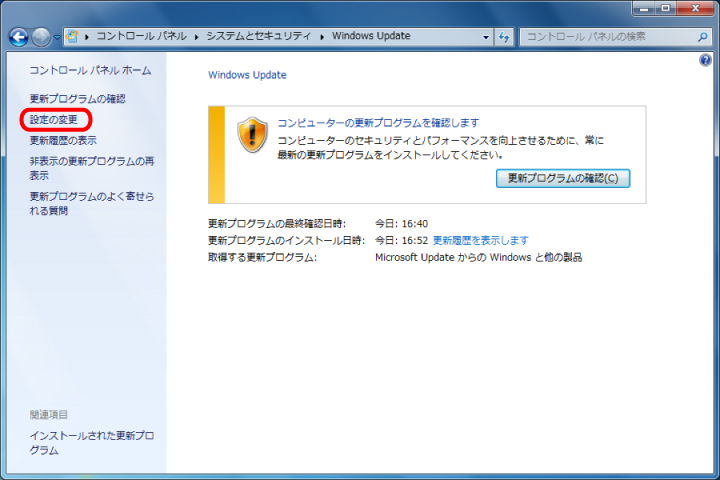
-
[重要な更新プログラム] の選択を、[更新プログラムを自動的にインストールする(推奨)] に変更して、[OK] ボタンをクリックします。
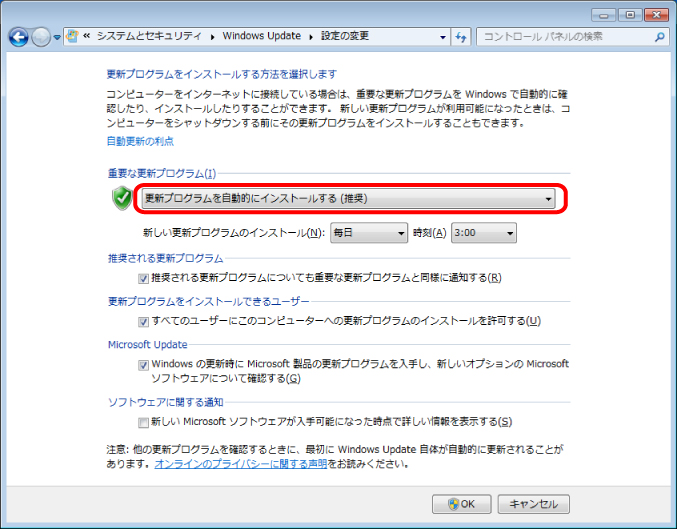
Windows Update の利用方法
Winodws Update の更新をするためには、インターネットへの接続が必要となります。
-
[スタート] - [すべてのプログラム] - [Windows Update] をクリックします。
または、[スタート] - [コントロールパネル] - [システムとセキュリティ] - [Windows Update] をクリックします。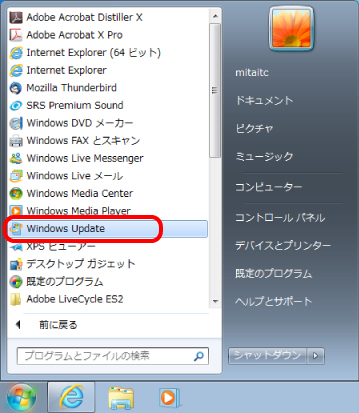
-
[更新プログラムの確認] ボタンをクリックして、最新の Windows Update を表示させます。
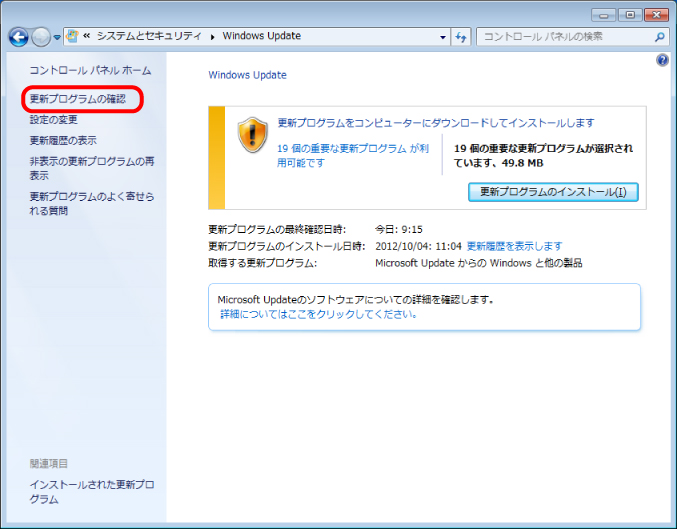
-
利用可能な更新プログラムが検出されたら、[更新プログラムのインストール] ボタンをクリックします。
[更新プログラムをインストールしています] と表示されてます。インストールが終了するまで、しばらくお待ちください。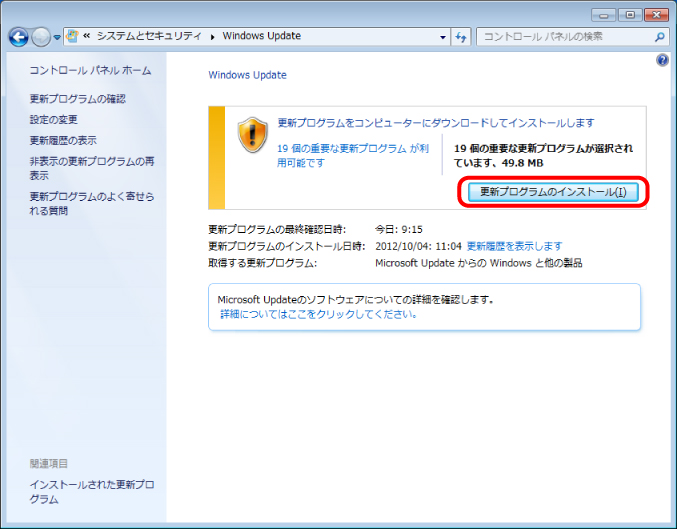
-
[今すぐ再起動] ボタンが表示されたら、[今すぐ再起動] ボタンをクリックして、コンピューターが自動的に再起動します。
[今すぐ再起動] ボタンが表示されなければ、画面右上の [X] ボタンをクリックして Windows Update の画面を閉じて終了してください。
自動更新終了後、自動的に再起動させない方法
-
[スタート] から [プログラムとファイルの検索] 内に、"gpedit.msc"と入力します。 検索結果が表示されますので、[gpedit.msc] をクリックします。
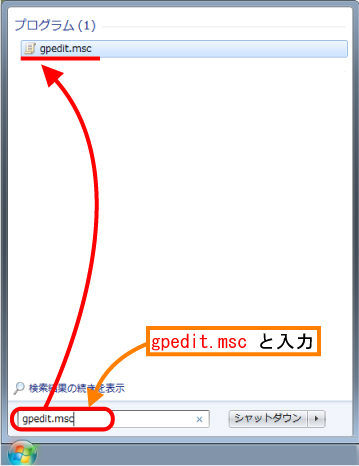
-
[ローカルグループ ポリシーエディター]が表示されます。
[コンピュータの構成] - [管理用テンプレート] - [Windowsコンポーネント] - [Windows Update] の順にクリックします。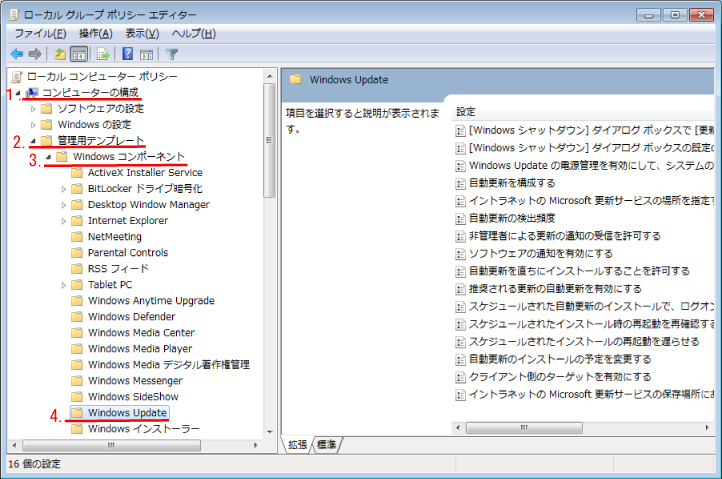
-
[Windows Update] - [スケジュールされた自動更新のインストールで、ログオンしているユーザーがいる場合には自動的に再起動しない] をダブルクリックします。
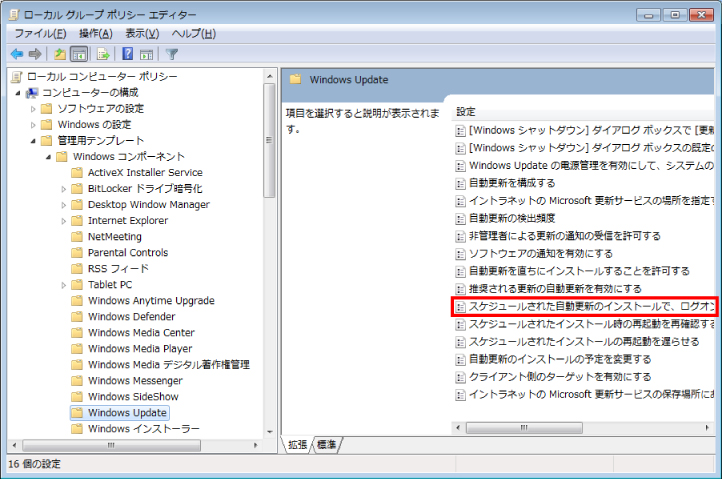
-
[スケジュールされた自動更新のインストールで、ログオンしているユーザーがいる場合には自動的に再起動しない]の設定を、[有効]に変更して、[OK]ボタンをクリックします。
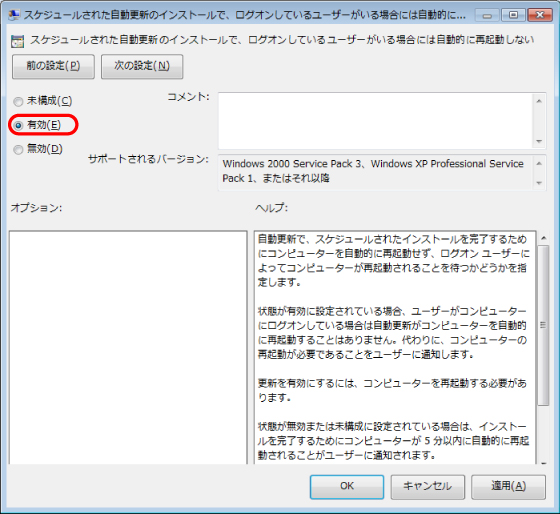
最終更新日: 2012年10月24日
内容はここまでです。



