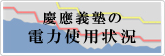- トップ >
学部サーバアカウントのパスワード変更方法(Windows)
パスワード変更方法
パスワードを変更するためには、Puuty(ターミナルソフト)を使用して、学部サーバにアクセスする必要があります。
利用されるパソコンに Putty をインストールされていない方は、Putty セットアップ方法をご覧下さい。
各学部サーバ(fs0.xxx.keio.ac.jp)にログインします。
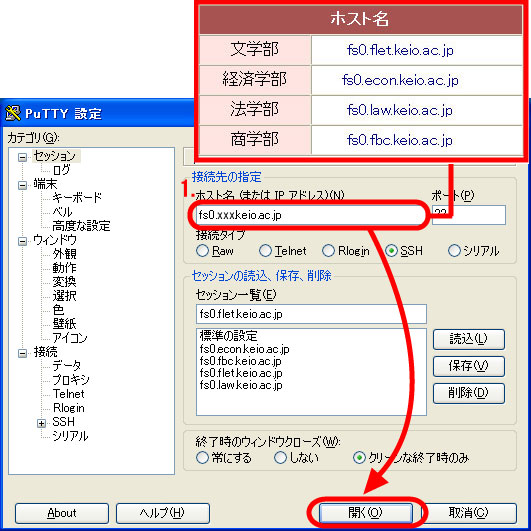
"学部サーバアカウント"と"パスワード"を入力します。
login as:←学部サーバアカウントを入力し、Enterを押す
@fs0.xxx.keio.ac.jp's password:←現在のパスワードを入力し、Enterを押す(入力した文字列は画面には表示されません)パスワードの変更を行います。
"passwd"と入力し、<Enter>キーを押してください。
User-name[サーバ名]% passwd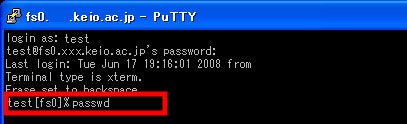
現在使用しているパスワードを聞いてきますので、"現在のパスワード"を入力し、<Enter>キーを押してください。
続けて新しいパスワードを 2 回聞いてきますので、"新しいパスワード"を 2 回入力し、<Enter>キーを押してください。(パスワード入力に間違いがないよう確認するため 2 回聞いてきます)
パスワードは 8 文字以上 14 文字以下で設定してください。
※入力したパスワードは画面には表示されませんパスワードを入力後、[Passwd: all authentication tokens updated successfully.] と表示されたら、パスワードの変更は終了です。
User-name[サーバ名]% passwd
(current) UNIX Password:←現在のパスワードを入力し、Enterを押す(入力した文字列は画面には表示されません)
New UNIX Password:← 新しいパスワードを入力し、Enterを押す(入力した文字列は画面には表示されません)
Retype new UNIX Password:←もう一度同じパスワードを入力し、Enterを押す(入力した文字列は画面には表示されません)
Passwd: all authentication tokens updated successfully.
↑このようなメッセージが表示されれば、パスワードの変更は終了です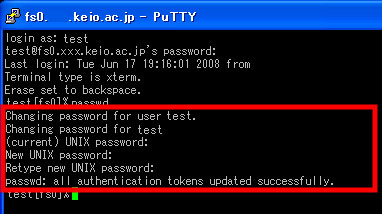
※パスワードの変更に失敗すると、次のようなメッセージが出ます。その場合は、パスワードの変更を最初から行ってください。
passwd: Authentication token manipulation error←現在のパスワードを間違えた場合
BAD PASSWORD: it is WAY too short←変更するパスワードが短い場合
BAD PASSWORD: is too simple←変更するパスワードが簡単な場合
Sorry, passwords do not match←2度入力した新しいパスワードが異なっていた場合"exit"と入力し、<Enter>キーを押して終了してください。
User-name[サーバ名]% exit←exit と入力し、Enterを押して終了してください
最終更新日: 2017年4月20日
内容はここまでです。