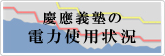- トップ >
Thunderbird の基本設定
Thunderbird での学部メール送受信に必要な基本設定の手順について説明します。
Googleの設定変更
Thunderbirdを利用するため、先に Google設定 を変更してください。
Google側の設定変更後に、以下の基本設定を行ってください。
基本設定
Thunderbird を起動してください。
-
[ファイル] の [新規作成] から <既存のメールアカウント> をクリックしてください。
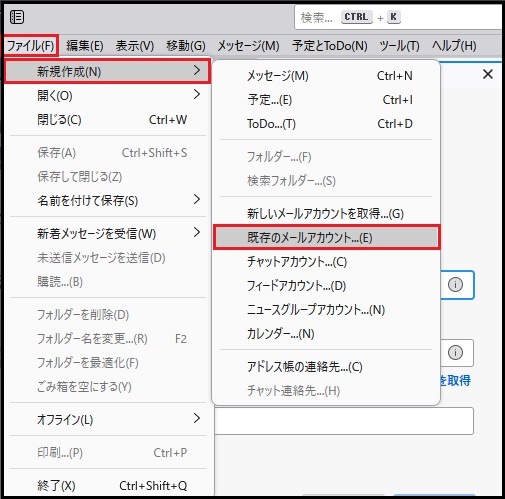
-
[既存のメールアカウントのセットアップ] が表示されるので、 "あなたのお名前"・"メールアドレス"・"パスワード" を入力して、 <手動設定> をクリックしてください。
※<手動設定> をクリックすると下に手動設定が表示されます。画面右のスクロールバーを下に移動して次に進めてください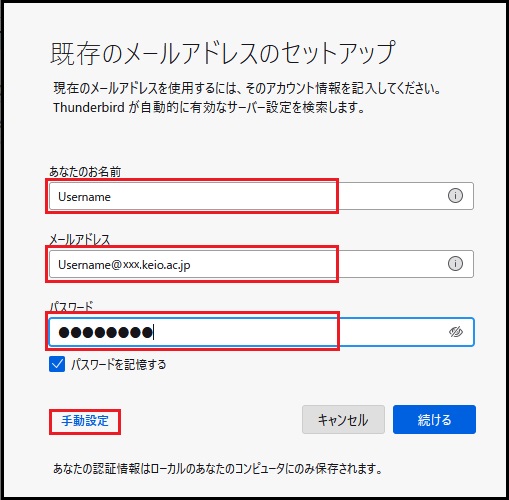
-
[手動設定] が表示されるので、各項目の入力・変更を行って、<再テスト> をクリックします。
[受信サーバー]
プロトコル:"IMAP"
ホスト名:"imap.gmail.com"
ポート番号:"993"
接続の保護:"SSL/TLS"
認証方式:"自動検出"
ユーザー名:"各自の学部メールアドレス:例:username@xxx.keio.ac.jp "
[送信サーバー]
ホスト名:"smtp.gmail.com"
ポート番号:"465"
接続の保護:"SSL/TLS"
認証方式:"自動検出"
ユーザー名:"各自の学部メールアドレス:例:username@xxx.keio.ac.jp "
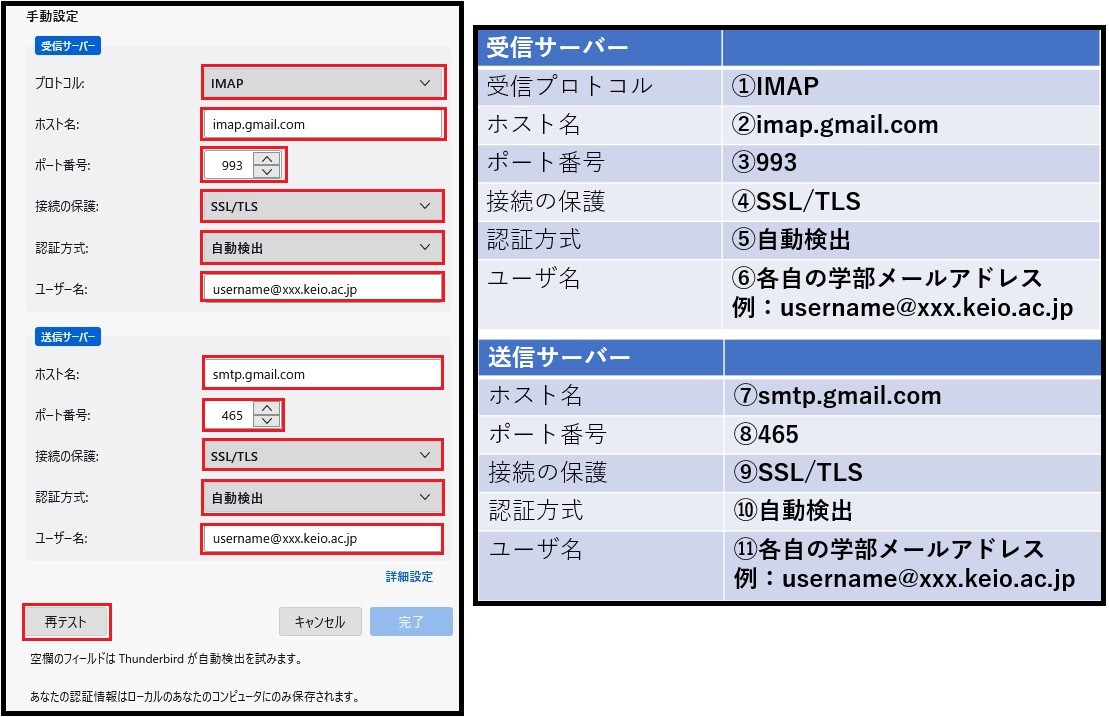
-
再テスト後、[次のアカウント設定が、指定されたサーバーを調べることにより見つかりました]と表示されます。
[受信サーバー]と[送信サーバー]の認証方式を"OAuth2" に修正し、<完了>をクリックします。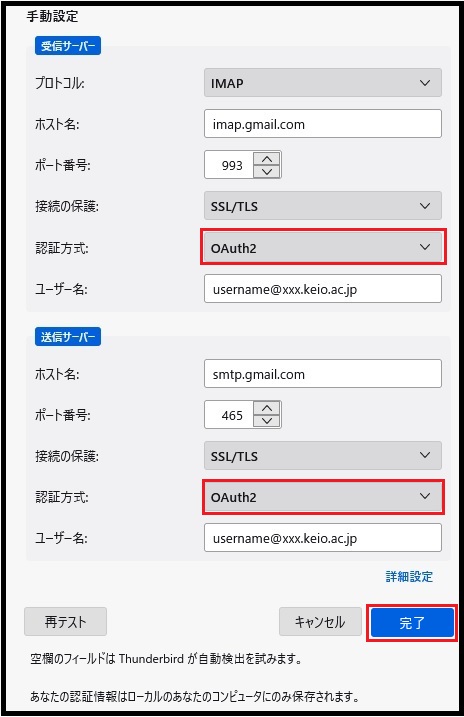
-
[Googleでログイン]と表示されます。
[メールアドレスを入力してください]と求められますので、"メールアドレス"を入力して <次へ>をクリックします。
[パスワードを入力]と求められますので、"パスワード"を入力して<次へ>をクリックします。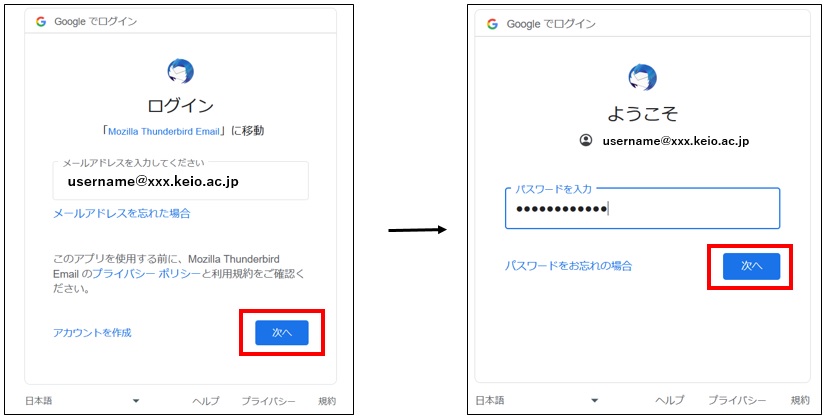
-
[Mozilla Thunderbird Email が Google アカウントへのアクセスをリクエストしています]が表示されますので、<許可>をクリックします。
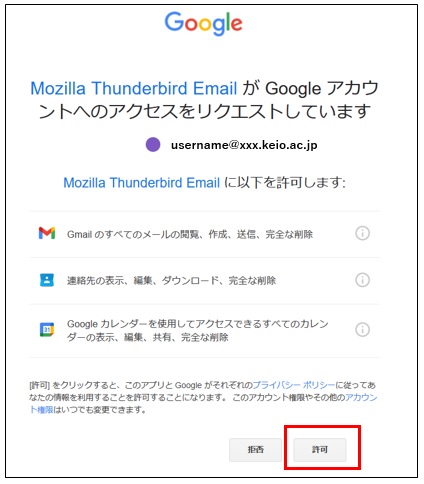
-
[アカウントの作成が完了しました]が表示されますので、"完了"をクリックします。
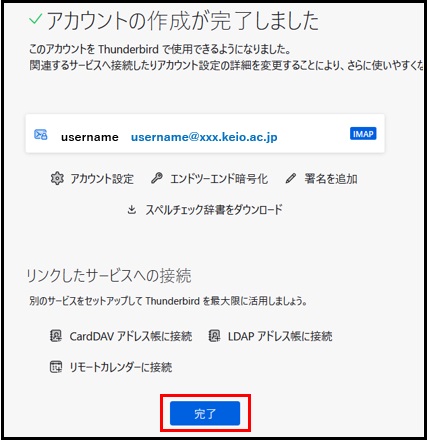
-
メールの設定が完了しました。メールの受信・送信をご確認ください。
※システム統合画面が表示される場合は、[統合をスキップ]をクリックしてください
最終更新日: 2024年4月26日
内容はここまでです。