- トップ >
WinSCP を利用したファイル転送
WinSCP はWindows用のSFTPクライアントソフトウェアです。 WinSCPを利用することで、 自宅や研究室のWindows環境と ITCシステムのLinux(Unix)環境との間でのファイル転送が可能となります。
以下では、 WinSCPを利用して、 ITCシステムのリモートログインサーバ等に接続する際の手順をご紹介します。
Linux(Unix)環境への接続手順
-
"ホスト名"の欄に"login00.user.keio.ac.jp"と入力し、 "ユーザ名" 欄にITCアカウント名を入力して "保存" をクリックします。
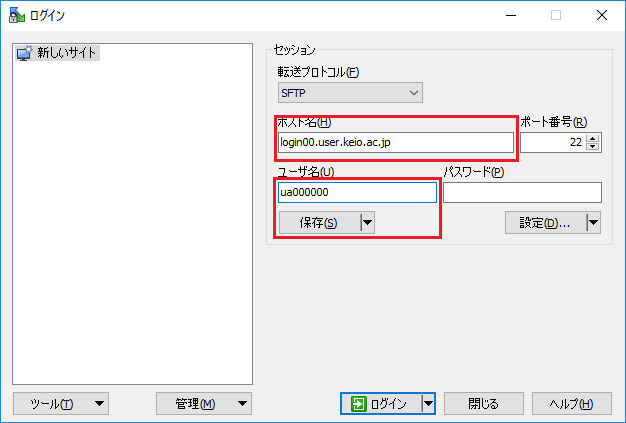
-
保存名を聞かれるので、 必要に応じて入力し、"OK"をクリックします。
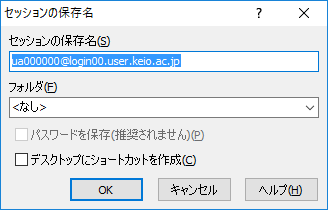
-
保存が済むとITCのログインサーバ (login00.user.keio.ac.jp) が接続先に登録されます。
※同様の手順で login01.user.keio.ac.jp を登録することも可能です。必要に応じて行ってください。
※次回起動時には、最初からログインサーバが登録された状態となっているため、 ここまでの作業は不要となります。
-
一覧よりITCシステム ログインサーバを選択して、 "ログイン" をクリックします。
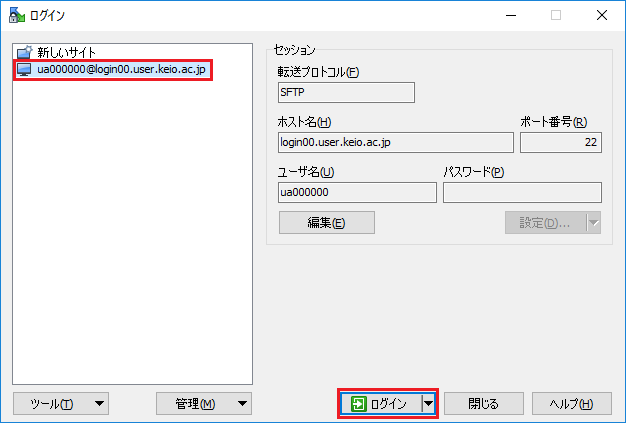
-
選択したサーバに対して初めて接続する場合、 パスワードを入力する前に以下のような警告が表示されますが、 "はい" を選択して先に進めて構いません。
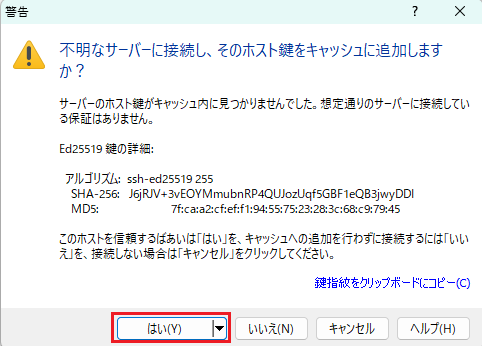
-
パスワードの入力を求められたらITCアカウントのパスワード (Linux環境のパスワード)を入力します。
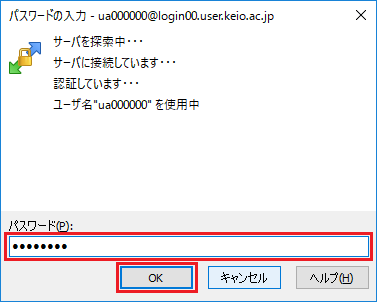
-
認証に成功して接続が完了すると、 以下のようなウィンドウが表示されます。 ウィンドウ上では、左側にWindows環境のファイルの一覧が、 右側にLinux環境のファイルの一覧がそれぞれ表示されており、 この画面上でドラッグ &ドロップによる直感的な操作を用いてファイルを転送することができます。
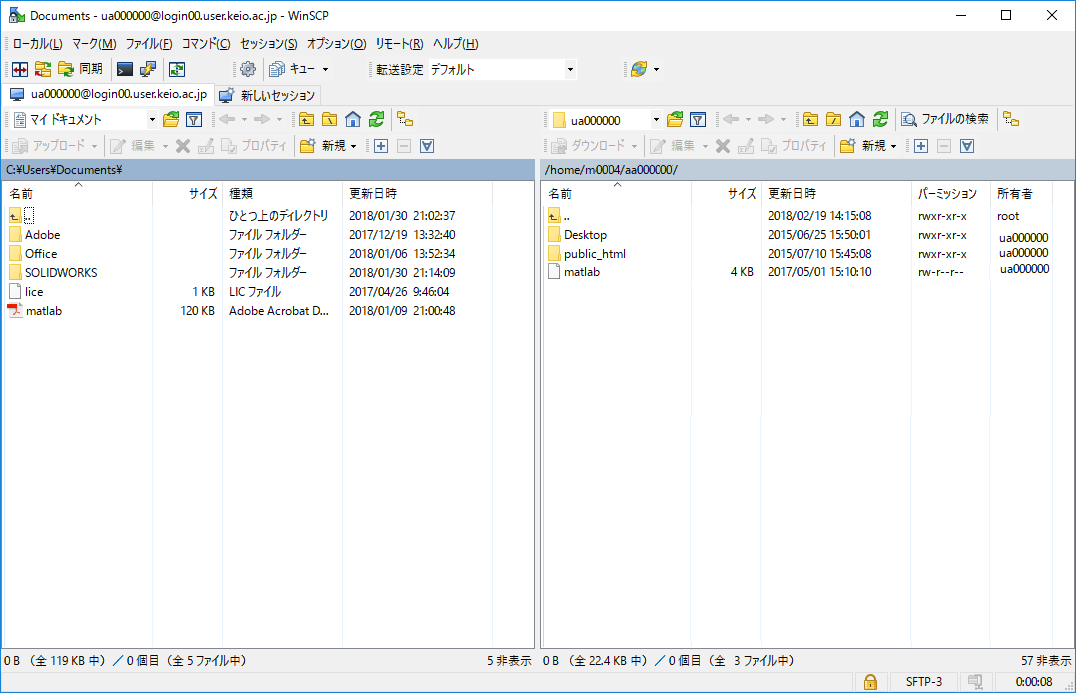
※ファイル名に日本語や空白を含むファイルをLinux環境に転送した場合、 Linux環境でのファイル操作に支障をきたす可能性があります。 ご注意下さい。
最終更新日: 2018年2月20日
内容はここまでです。



