- トップ >
学部サーバアカウント(Windows)
メール転送方法の手順ですが、一部複雑な箇所があります。
三田KICヘルプデスクにご相談ください。ヘルプデスク担当者立ち会いの元、転送設定をいたします。
メール転送方法
-
各学部サーバ(fs0.xxx.keio.ac.jp)にログインします。
※Putty をセットアップされていない方は、Putty セットアップ方法をご覧下さい。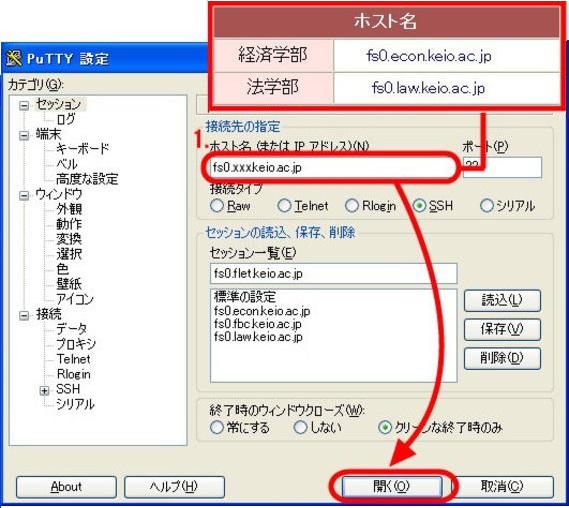
-
"学部サーバアカウント"と"パスワード"を入力します
login as: ← 学部サーバアカウントを入力し、Enter を押す @fs0.xxx.mita.keio.ac.jp's password: ← 現在のパスワードを入力し、Enter を押す ※入力したパスワードは画面には表示されません
-
転送先のメールアドレスの設定を行います。
"vi .qmail"と入力し、<Enter>キーを押してください。User-name[サーバ名]% vi .qmail
-
エディタが開きますので、"転送先のメールアドレス"を入力後、保存して終了してください。
-
起動時はコマンドモードになっているので、<i>キーを押して、編集モードに変更してください
-
転送先のメールアドレスを入力します(メールアドレスを消去する場合は、<delete>キーを入力)
-
<Esc>キーを押して、コマンドモードに変更後、":wq"を入力してエディタを終了します
./maildir/ ←転送後もサーバにメールを残さない場合は、この一行を削除します &test@z3.keio.jp ←"転送先のメールアドレス"を入力します(アドレスの頭に"&"を付ける) &test-02@z3.keio.jp ←"2番目の転送先のメールアドレス"を入力します(アドレスの頭に"&"を付ける) (メールアドレスを消去する場合は、<delete>キーを入力) < Esc >キーを押して、コマンドモードに変更後、":wq"を入力してエディタを終了します
コマンドモード
(起動直後はこのモードになっています)編集モード
(タイプした文字がそのまま反映されます):q 保存せずに終了 Esc コマンドモードへ戻ります :wq 保存して終了 i 現在のカーソル位置から挿入 :w 保存するが終了しない A 現在行の末尾に追加 :h 日本語マニュアルを表示 o 現在行の次に行挿入
-
-
安定したメール転送を行うため、差出人を書き換えるための設定を行います。
"vi .qmail-owner"と入力し、<Enter>キーを押してください。 -
エディタが開きますので、"./maildir/" と入力後、保存して終了してください。
-
"exit"と入力し、<Enter>キーを押して終了してください。
User-name[サーバ名]% exit ← exit と入力し、Enter を押して終了してください
最終更新日: 2023年10月4日
内容はここまでです。



