教員向け利用方法
ここではK-LMS(CanvasLMS)の教員向け機能について説明します。
- アクセス・ログイン方法
- 授業について
- 共通操作について
- お知らせ 設定について
- 授業の基本的な機能について(教員向け)
- 言語変更/Language setting
- FAQ(CanvasLMS・教員のみ)
アクセス・ログイン方法
アクセス・ログイン方法は2種類あります。
- URLで直接アクセス
https://lms.keio.jp
「keio.jp」を選択し、ご自身の慶應IDでログインください。
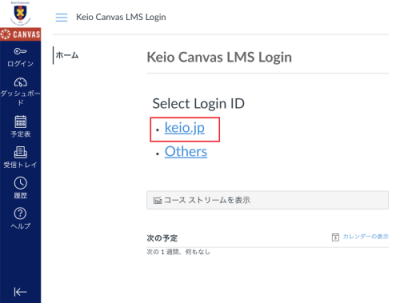
- KIF4上部メニューより「教育・研究」→「K-LMS:学修支援システム(CanvasLMS)」をクリック
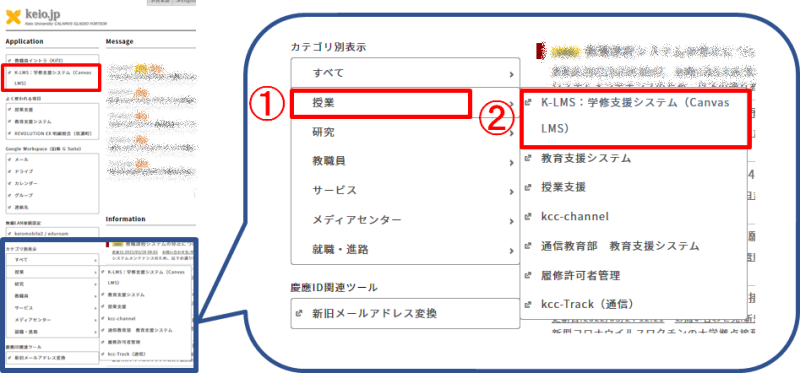
授業について
K-LMSログイン直後の画面(ダッシュボード)
ログイン直後に表示される画面です。赤い□で囲ってあるメニューは、K-LMS(CanvasLMS)の基本メニューとなります。右のダッシュボード上には、ご自身の関わっている授業がカード型で表示されます。
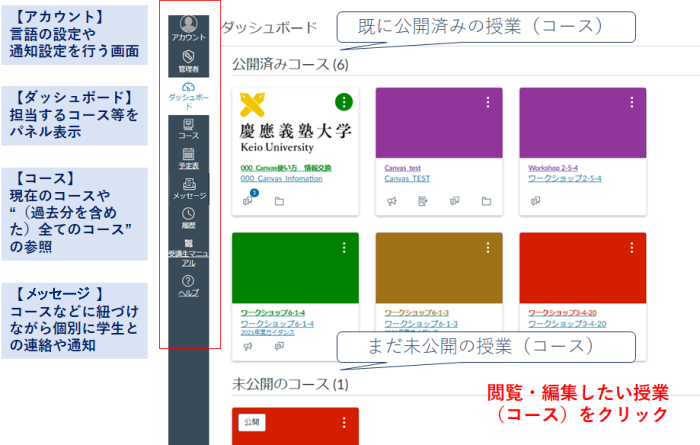
共通操作について
モジュール
K-LMS(CanvasLMS)では、ページ、教材(ファイル)、課題レポート、小テストなど、多岐なコンテンツをモジュールという集合体にまとめ、モジュールを組み立てて授業(コース)を構築します。
コンテンツの作成、モジュールへの追加はすべて共通操作にて設定が可能です。
-
各授業コースの追加したいモジュール(授業回)横の(1)「+」をクリックします。
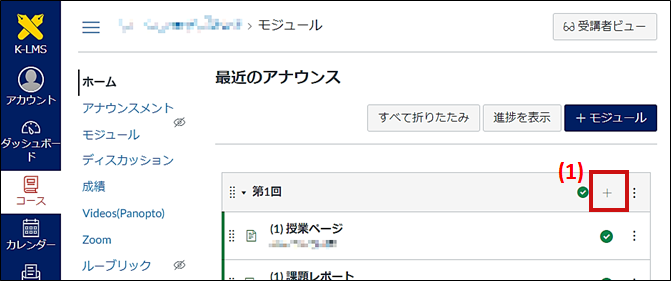
-
(2)をクリックしますと追加したいコンテンツ種別が選択できます。
教材配布でも、課題作成でもすべてこの1.2.の操作が基本となります。
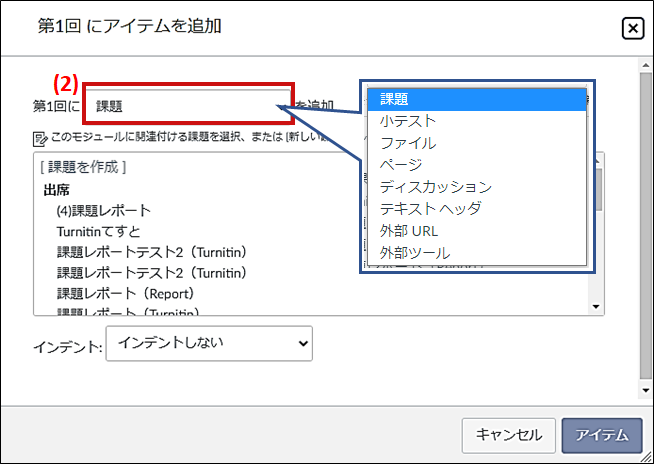
-
コンテンツを削除する際は、不要になったコンテンツが各メニューに残らないよう注意してください。
モジュールはコンテンツをまとめて分かりやすく学生に見せるためのものですが、コンテンツの実体は種別ごとの各メニューに作成されており、モジュールに追加されていなくとも学生がアクセス可能です。
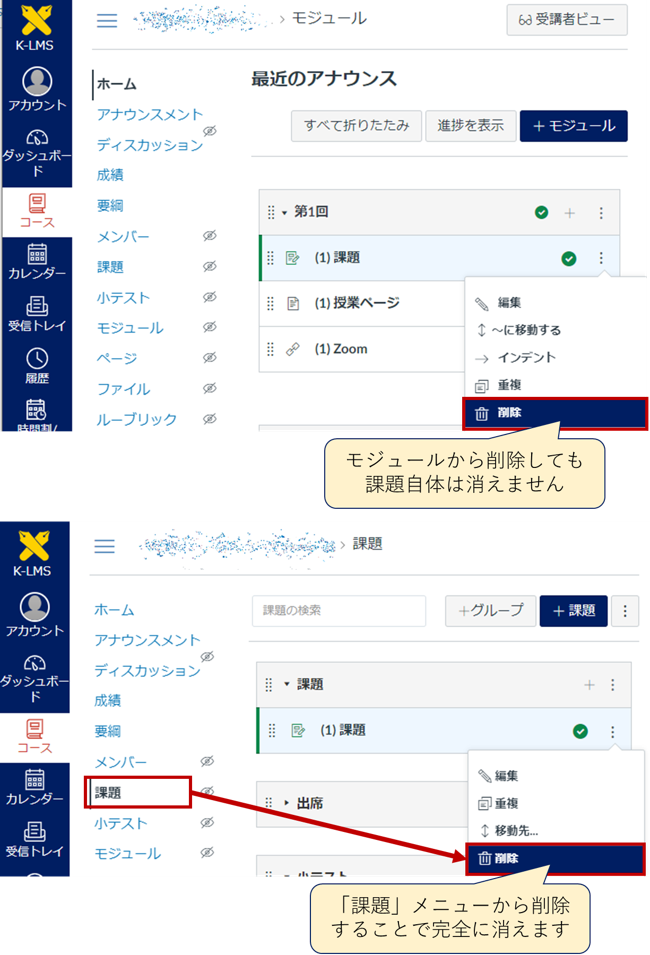
コースの公開
コースステータスを[公開]にすることで、学生がコース内のコンテンツにアクセス可能となります。
コースが非公開の状態ではメッセージで学生とメッセージをやり取りすることもできなくなります。
※コースステータスを[公開]にした後は、コース内のコンテンツを公開すると都度学生に通知が送信されます。
コース公開は学期開始時点で必要なコンテンツの整備を終えてから行うことを推奨いたします。
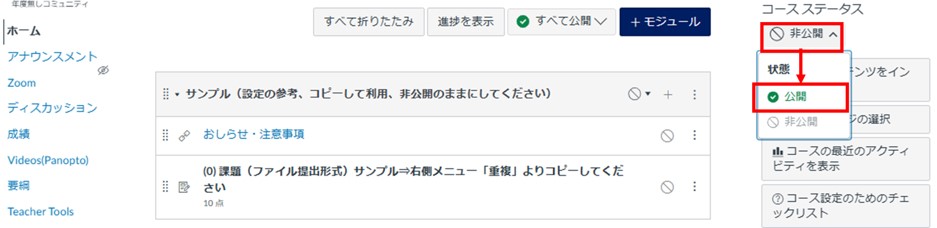
コンテンツの公開
コース内のコンテンツは個別に公開/非公開の制御が可能です。
モジュールに追加されているコンテンツは、モジュールとコンテンツの両方が公開になっている場合のみ学生がアクセス可能となります。
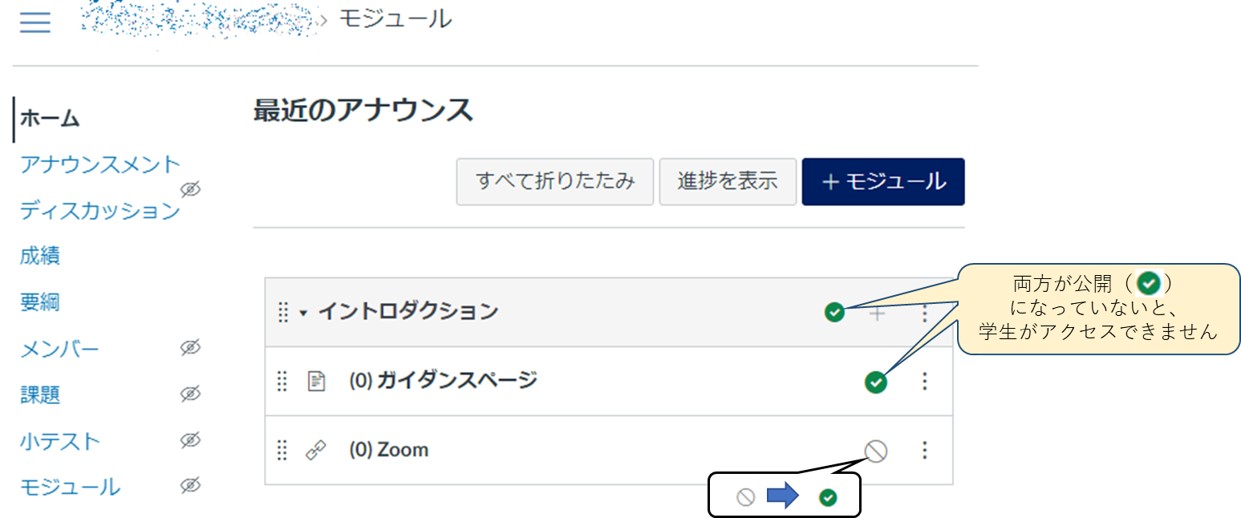
お知らせ 設定について
K-LMS(CanvasLMS)からの各通知に関する設定を、確認・変更できます。
最初に表示される↓の「通知設定」をクリックするか、左メニューアカウント → お知らせを選択ください。
通知の設定は「すぐに通知する」「毎日のサマリー」「毎週のサマリー」「通知オフ」から設定できます。
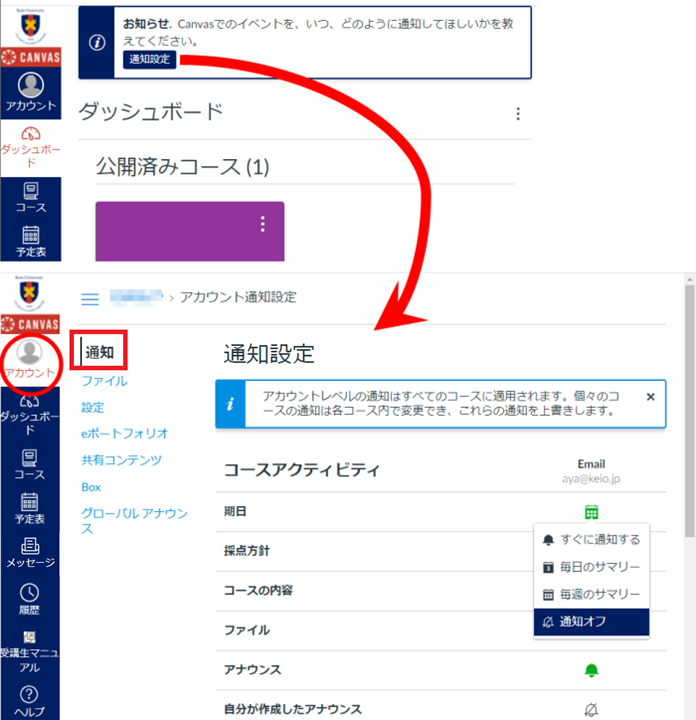
授業の基本的な機能について(教員向け)
言語変更/Language setting
For common menu on K-LMS(CanvasLMS), you can change your language by the following operation.
- If current language on your Canvas menu is “Japanese”, you need to click Japanese items.
- a・b:In Global Navigation, click the Account link(アカウント ) upper left of the screen,then click the Settings link(設定).
- c・d:After that, click the Edit Settings link(設定の編集) on right side of the Finally, you can choose your language in the central menu(言語)
- Original Japanese contents/menu provided by KeioUniv are not translated by the setting above.
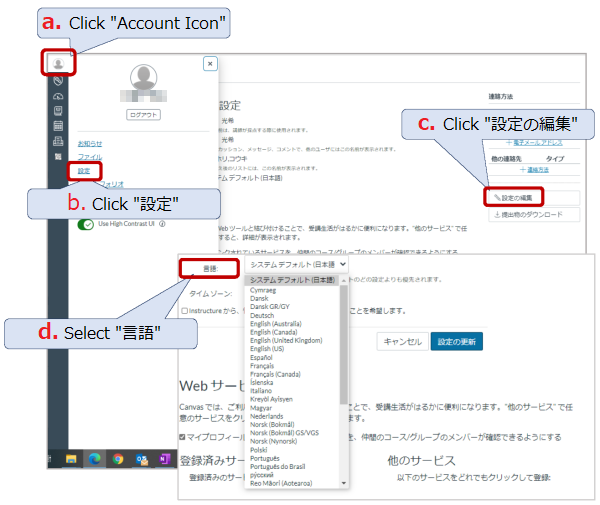
FAQ(K-LMS(CanvasLMS)・教員のみ)
- FAQ(リンク先はK-LMS(CanvasLMS)となり、教員の方のみ閲覧可能です)
最終更新日: 2025年3月8日
内容はここまでです。



